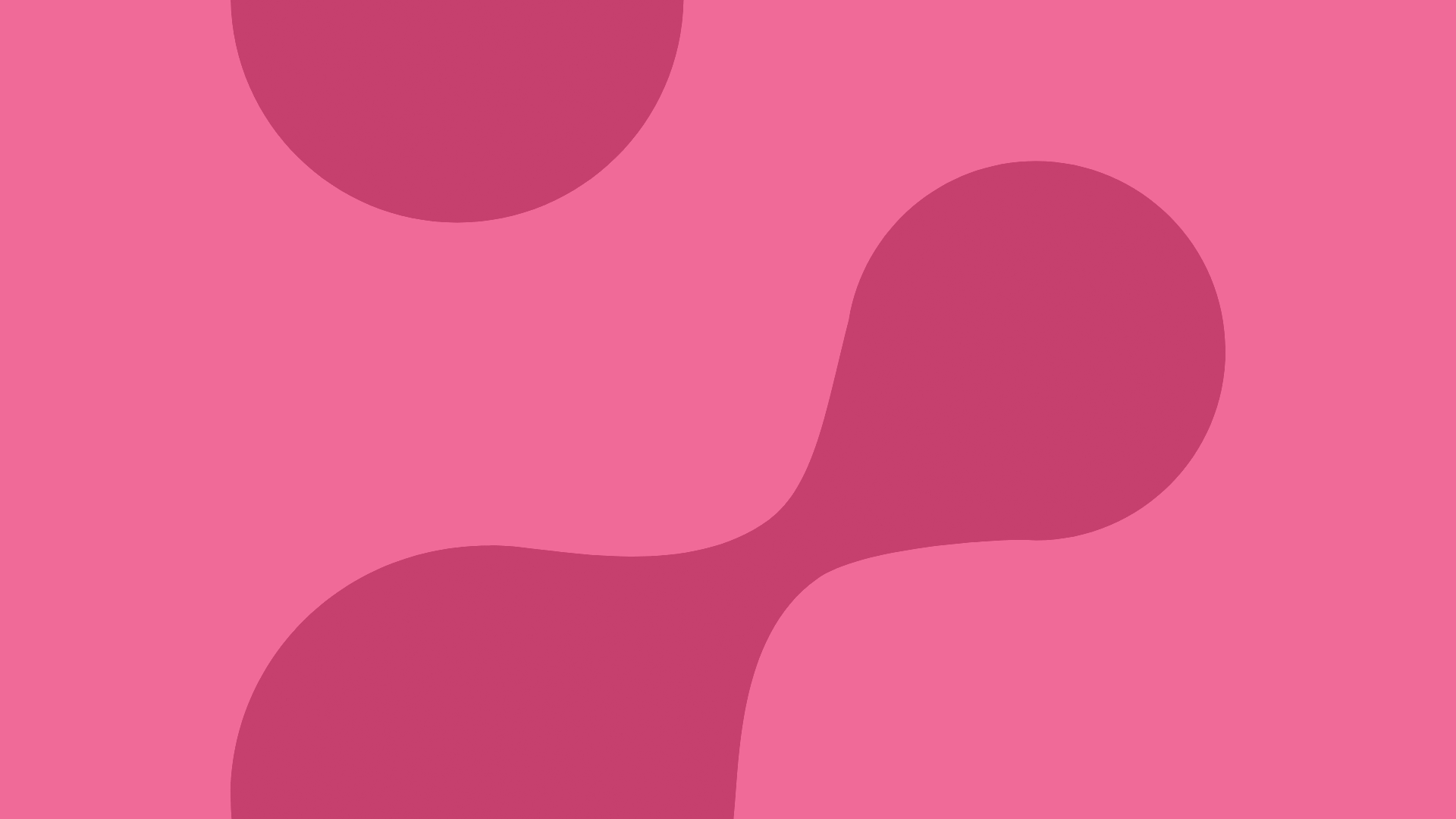
Hill-ohjeet
Hill-ohjeet
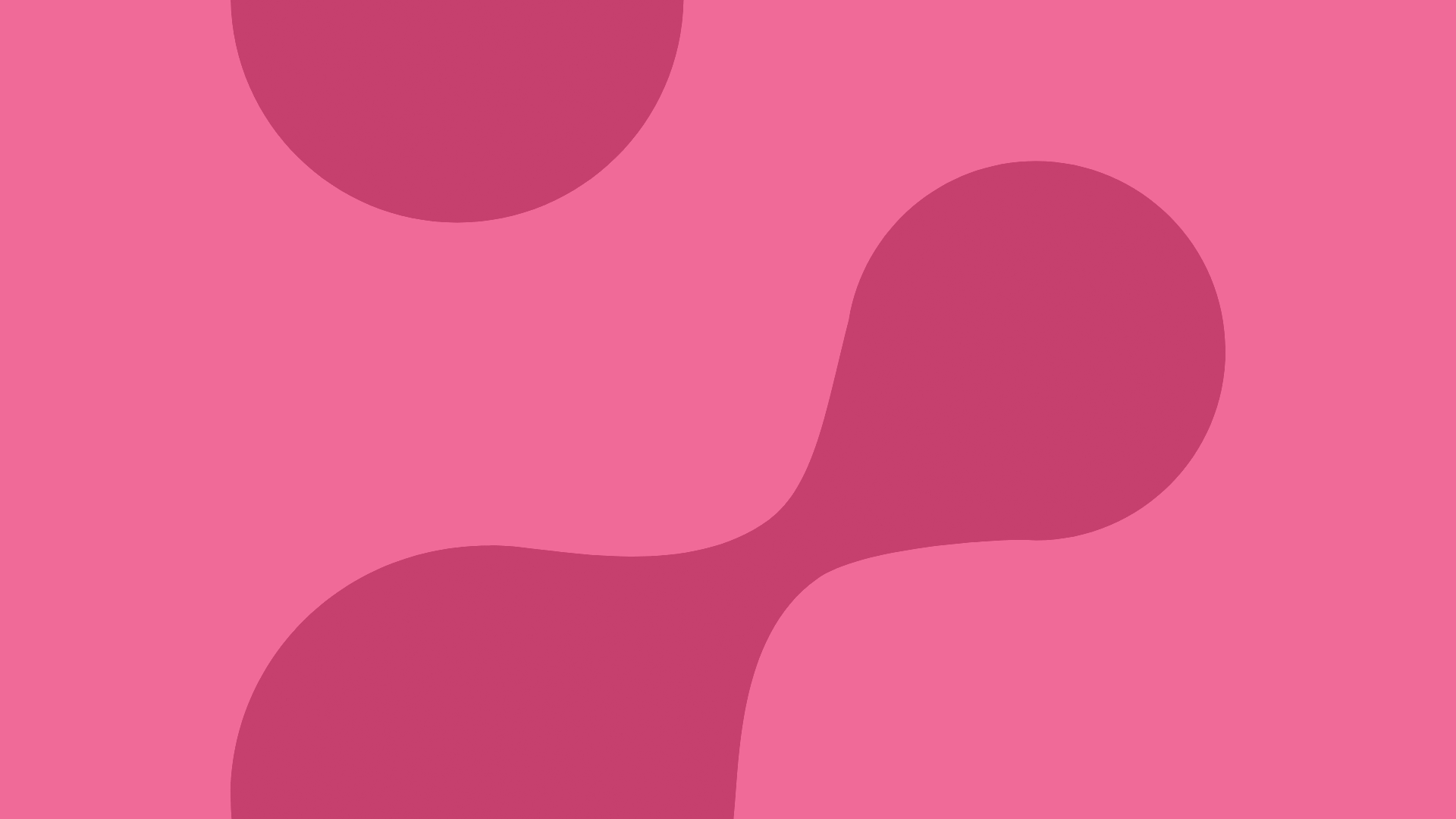
Opettaja ilmoittaa ”Hill huoneensa” osoitteen esimerkiksi Moodlessa ja huoneen osoite on yleensä muotoa:
https://hill.webex.com/meet/etunimi.sukunimi
HUOM! Opiskelijoiden omat huoneet löytyvät EduHILListä, ja niiden osoitteet ovat muotoa:
https://eduhill.webex.com/meet/…
Oman huoneen osoitteen löydät EduHillissä kohdasta Meetings.

Kun käynnistät sovellusta ensimmäisen kerran selaimessa, se pyytää asentamaan Webex lisäosan. Lataa Webex.exe tiedosto koneellesi ja käynnistä se ruudulle tulevien ohjeiden mukaisesti.
Jos asennus ei onnistu, yleensä ruudulla on vaihtoehto käynnistää se suoraan selaimessa (Join from your browser). Suosittelemme käyttämään selaimena Chromea tai Firefoxia.
Ennen huoneeseen menoa, valitse istunnon ääni- ja videoasetukset.


Kun olet valmis, paina vihreää Join meeting -painiketta ja liityt istuntoon.
Ennen istuntoa voit valita, haluatko jakaa videokuvaasi osallistujille.
Jos haluat osallistua ilman videota paina Sulje video -painiketta.
Näet kun videosi on sammutettu. Omat videokuvasi näytetään oletuksena peilinäytössä. Voit poistaa peilinäkymän, jos haluat nähdä itsesi omassa videossasi samalla tavalla kuin muut osallistujat näkevät sinut.
Istunnon vetäjä voi halutessaan jakaa Sinulle ruudunjako-oikeudet, jos jaat sisältöä kaikille osallistujille.
Valitse Share kokouksen alapaneelista.

HUOM! Yleensä ylimpänä mainittu Screen 1, on paras vaihtoehto jakaa koko näyttöäsi kaikkine sisältöineen. Huomaa, että kaikki osallistujat näkevät silloin työpöytäsi ja kaikki ohjelmat, jotka avaat ruudulle.
Jos jaat sisältöä josta haluat myös äänen mukaan, kuten Youtube-video, huomaa ottaa jakoikkunasta rasti pois kaiuttimen perästä. Tätä ei pysty tekemään jaon jo ollessa käynnissä, eli jos tämä vaihe unohtuu, pitää jako lopettaa ja käynnistää uudelleen.

Ruudun jaon aikana pääset istunnon toimintoihin viemällä hiiren ruudun yläreunaan.

Cisco Webex Meetings -ohjelmassa voit määrittää miten osallistujat ja videot näkyvät ruudullasi (Video Layout). Voit valita ”kelluvatko” (Floating Panel View) näyttöpaneelit niin, että voit pienentää ja suurentaa niitä ja sijoittaa minne vain näytölläsi.
Alapaneelissa näkyvät tärkeimmät hallintatyökalut mm. mikrofonin ja videon käynnistys (Mute/Unmute), (Start/Stop video), ruudun jako (Share).
Oikealla alapaneelissa saat näkyviin osallistujat Participants sekä Chat ikkunan.
Saapuvan ja lähtevän osallistujan merkkiäänen voi hiljentää Participants -valikosta kohdasta Entry and Exit Tone.

Mac-koneiden kanssa ongelmat kuvan / äänen / ruutujaon kanssa johtuvat yleensä yksityisyysasetyksista.
Omenavalikosta:
> System Preferences / Järjestelmäasetukset
> Security & Privacy / Suojaus ja yksityisyys
> Privacy / Yksityisyys -välilehti
Ikkunan vasemmasta alanurkasta lukko auki tunnuksilla, joilla koneelle
kirjaudutaan.
Sallitaan Webexille Camera + Microphone + Screen Recording.
Asetusten jälkeen, lähde pois sessiosta ja liity uudelleen.



Järjestelmän osoite on https://eduhill.webex.com. Kirjautuminen tapahtuu M365 -tilillä eli SAMKin sähköpostilla.
Kun tunnuksesi on valmis, kirjaudu EduHilliin SAMK-sähköpostilla. Omassa näkymässäsi nimesi alla näet oman ”huoneesi” verkko-osoitteen, jonka voit jakaa osallistujille.
Käynnistä huoneesi omassa näkymässäsi kohdasta Start. Näet kyseisestä painikkeesta onko sinulla käytössäsi työpöytäsovellusta (Use desktop app). Kun käynnistät huonettasi ensimmäisen kerran, ohjelma pyytää asentamaan Webex app -sovelluksen.
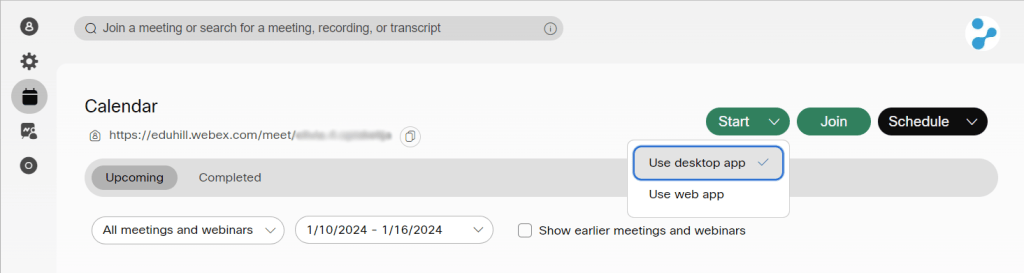
Voit jatkossa käynnistää huoneesi suoraan tietokoneesi Webex työpöytäkuvakkeesta.
Esityksen aikana istunnon pitäjän kannattaa pitää osallistujien mikrofonit suljettuina, jotta kohina ja ylimääräiset äänet eivät heikennä puhujan äänen laatua ja johda huonoon tallenteeseen.
Istunnon vetäjä eli Host voi sulkea istunnossa olevien mikrofonit Participants ikkunan alareunan valikkorivin kohdasta Mute all, jolloin kaikki istunnossa olevat mykistyvät. Istunnon pitäjä voi mykistää mikrofoneja myös yksitellen painelemalla osallistujalistasta mikrofonikuvakkeita punaisiksi.

Kun haluat tehdä nauhoituksen EduHillissä, sinun pitää ensin käynnistää Webex sovellus ja aloittaa istunto EduHill-huoneessasi.
Nauhoitus aloitetaan klikkaamalla alareunassa olevaa Record -painiketta. Tämän jälkeen valitaan Save to my computer ja lopuksi klikataan vielä punaista Record painiketta.

Seuraavaksi valitaan, mihin nauhoitus halutaan tallentaa. Jos sinulla on nopea Internet-yhteys, voit tallentaa suoraan esim. OneDrive palveluun.
Tässä esimerkissä valitaan nauhoitukselle paikallinen ”C:\Users\Olivia\Videos\” -kansio.

Kun nauhoituksesi on valmis, klikkaa taas Record-painiketta ja sitten Stop-painiketta.

Webex viimeistelee tallennetta jonkin aikaa ja lopuksi tulee ilmoitus Your recording is ready, josta kansion kuvaa klikkaamalla saadaan avattua se kansio, johon video on tallennettu.

Jos haluat jakaa videotallenteesi muille, se onnistuu esimerkiksi OneDrivessa tai muussa vastaavanlaisessa palvelussa.
Huom! Syksyllä 2024 aloittaneilla opiskelijoilla ei ole mahdollisuutta Webex pilvitallennukseen.
Jos nauhoitus halutaan tallentaa Webex pilvipalveluun, klikataan omassa EduHill-huoneessa Record-painiketta ja valitaan Record in cloud.
Kun haluat päättää istunnon nauhoittamisen paina Stop -painiketta. Tallenne alkaa tämän jälkeen muodostumaan pilvipalveluun.
Kun tallenne on valmis, saat siitä sähköpostin, jossa on linkki tallenteeseen. Huomaa, että tiedoston koosta ja kaistanleveydestä riippuen tallenteen vastaanottaminen voi viedä jopa 24 tuntia.
Löydät tallenteesi myös kirjautumalla EduHilliin.
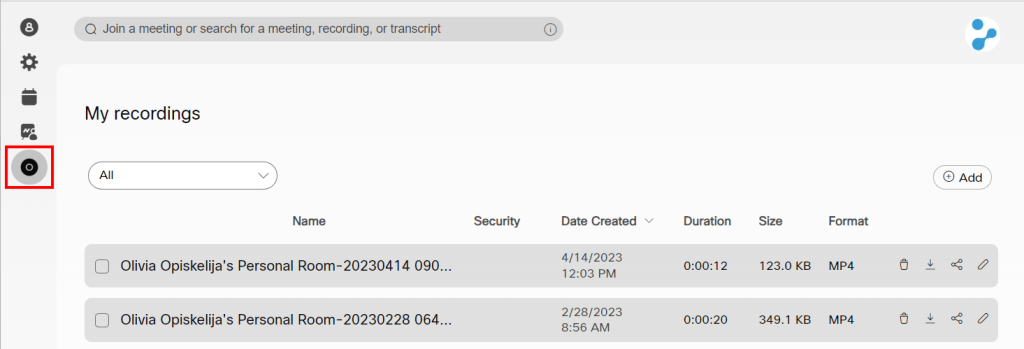
Kun olet tallentanut nauhoitteen Webex pilvipalveluun ja haluat jakaa sen, löydät sen kirjautumalla EduHill -sivustolle.
Löydät kohdasta Recordings kaikki tekemäsi nauhoitteet.
Sivulta näet nauhoitteen päivämäärän, pituuden, tiedostokoon ja -muodon.

Keskeneräisen nauhoitteen kohdalla lukee generating… eli nauhoitetta luodaan vasta. Nauhoitteen pituudesta riippuen luominen saattaa kestää jopa useita tunteja.
Vasemmassa reunassa olevista kuvakkeista voit:

Osoitteessa https://www.webex.com/test-meeting.html on mahdollista suorittaa itsenäinen testaus milloin tahansa.
Henkilökohtaisen huoneen käytön testaus:
Testauksessa käydään läpi omalla laitteella äänen ja videokameran toiminta, sekä testataan oman näytön jakaminen muille. Täällä voit testata kaikki laitteesi mitä haluat jatkossa hyödyntää. Myös puhelimen ja tabletin käyttö on tuettu.
Kytke headset tietokoneeseen tai mobiililaitteeseen, jolla otat yhteyttä testaussessioon. Jos sinulla ei ole headsetia, voit osallistua tapaamiseen myös ilman kuulokkeita. Tällöin hae osallistumista varten rauhallinen paikka.