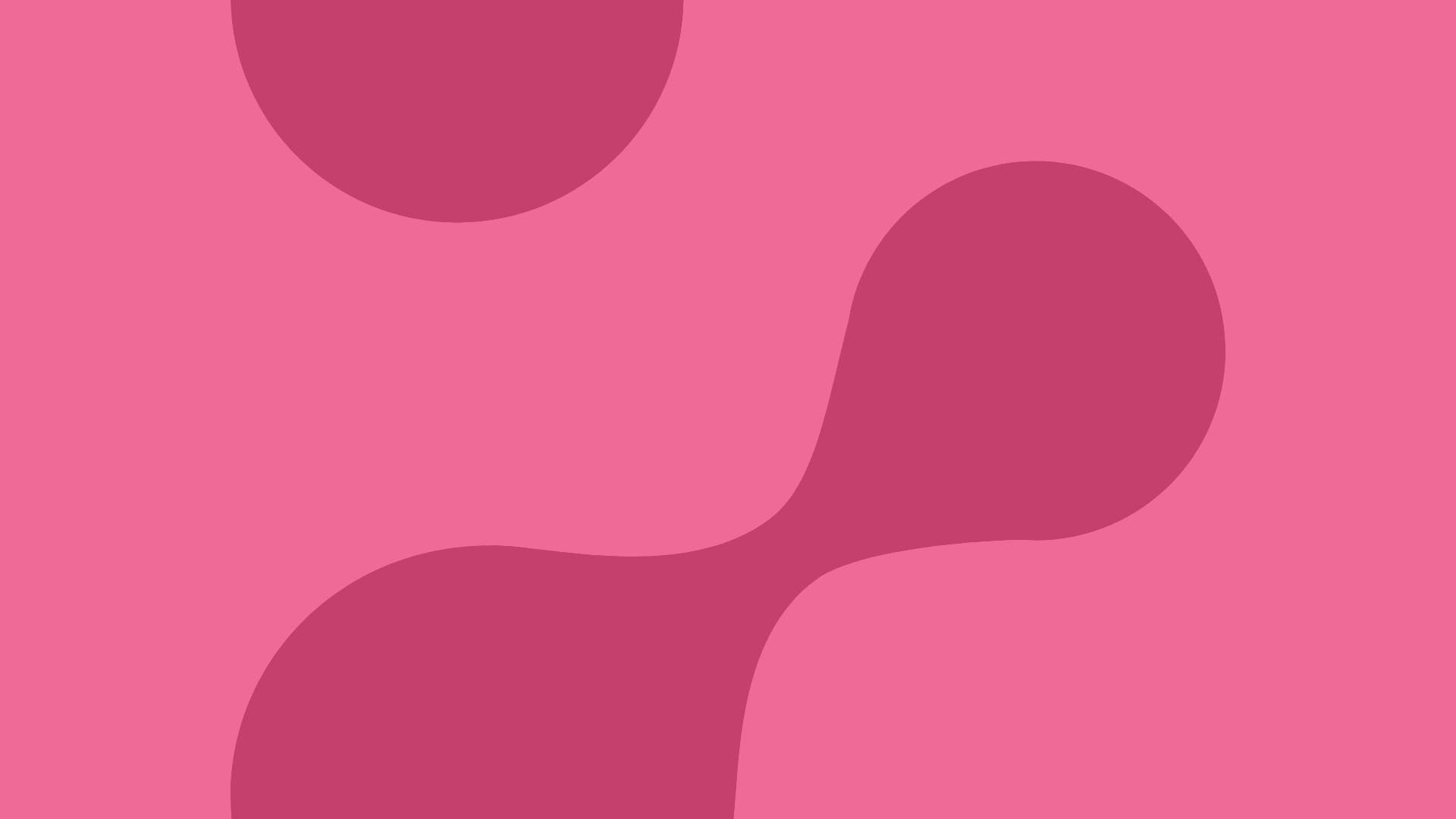
Hill instructions
Hill instructions
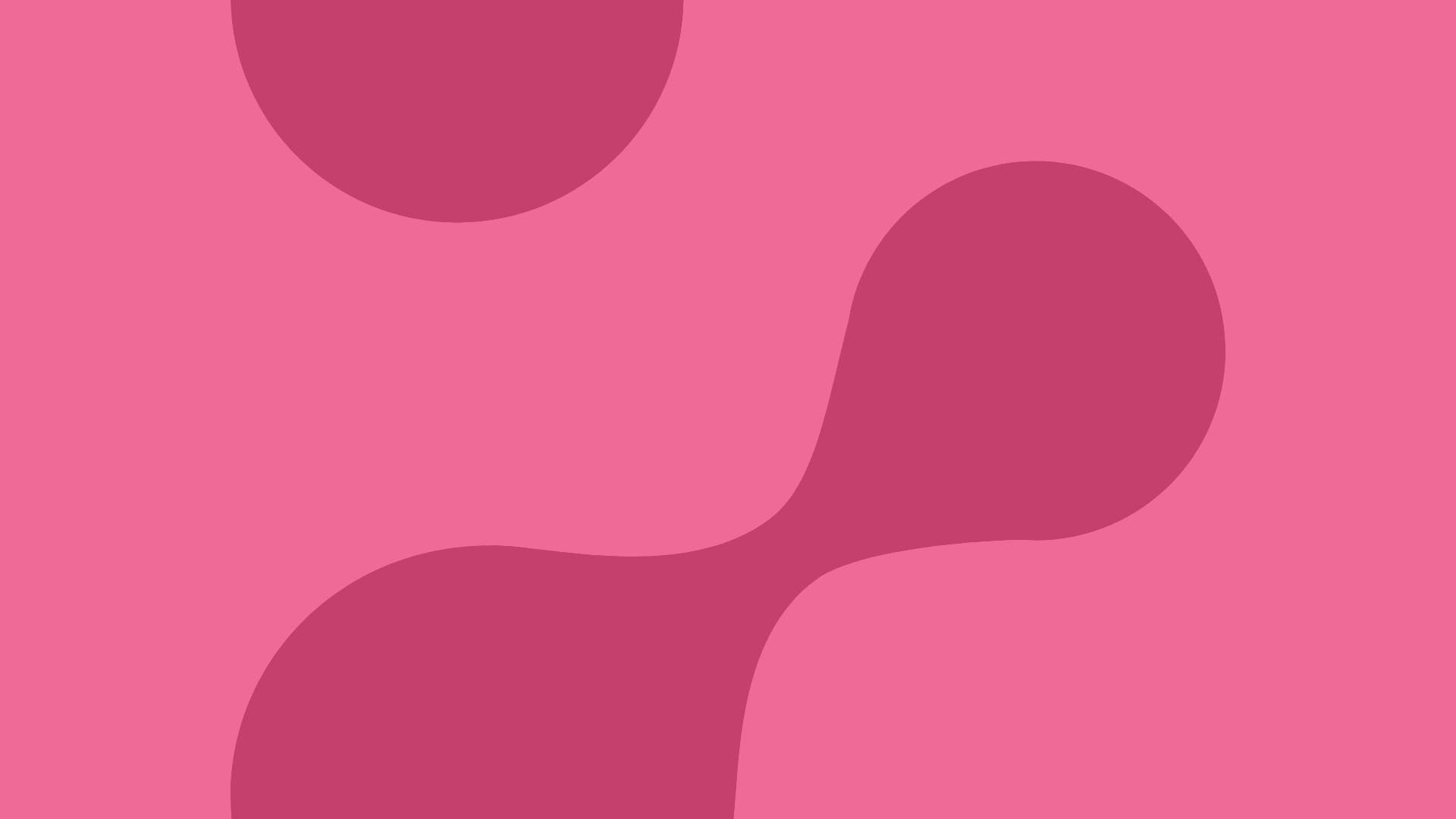
The teacher tells their own “Hill room” address for example in Moodle, and the room address is usually in the format of https://hill.webex.com/meet/firstname.surname
NOTE! The student’s own rooms can be found in EduHill, and their addresses are usually in the format of
https://eduhill.webex.com/meet/…
You can find the address of your own room in EduHill under Meetings.
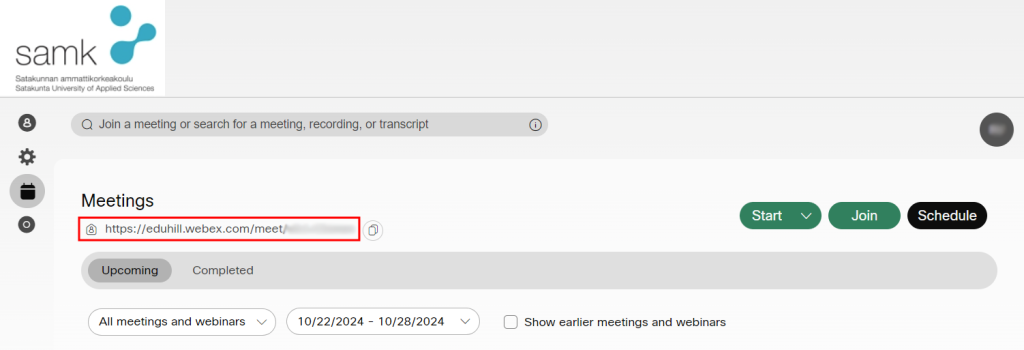
When you first start the application in a browser, it will ask you to install the Webex add-on. Download the Webex.exe file to your computer and start it by following the instructions on the screen.
If the installation is not successful, there is usually an option on the screen to start it directly in the browser (Join from your browser). We recommend using Chrome or Firefox as a browser.
Before entering the room, select the audio and video settings for the session.

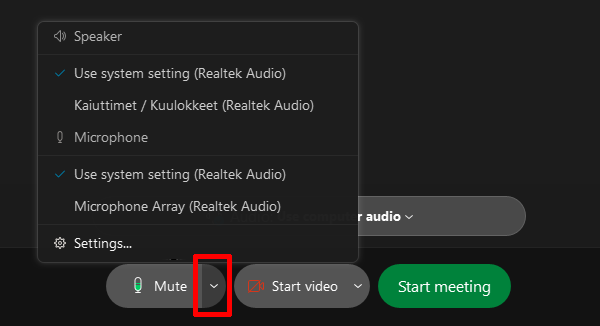
When you are ready, click the green Join meeting button and you will join the session.
Before the session, you can choose whether you want to share your video image with the participants.
If you want to participate without video, press Stop video button.
You will see when your video is turned off. Your own video images are displayed on the mirror screen by default. You can turn off the mirror view, if you want to see yourself in your own video in the same way that other participants see you.
The host of the session can grant you screen sharing rights if you share content with all participants.
Select Share from the bottom panel.
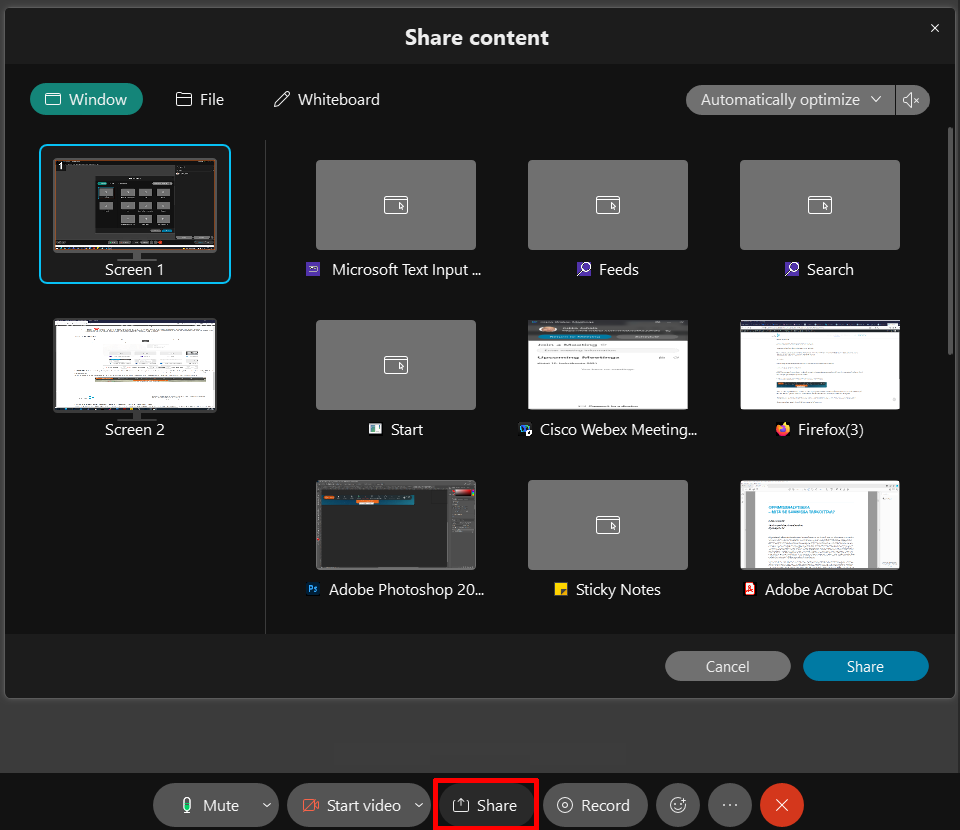
Note! Usually, Screen 1 mentioned at the top, is the best option to share your entire screen with all its contents. Note that all participants will then see your desktop and any programs you open on the screen.
If you are sharing content that you also want to include sound, such as YouTube video, remember to uncheck the box behind the speaker in the sharing window. This cannot be done while the sharing is already running, so if this step is forgotten, the sharing must be stopped and restarted.
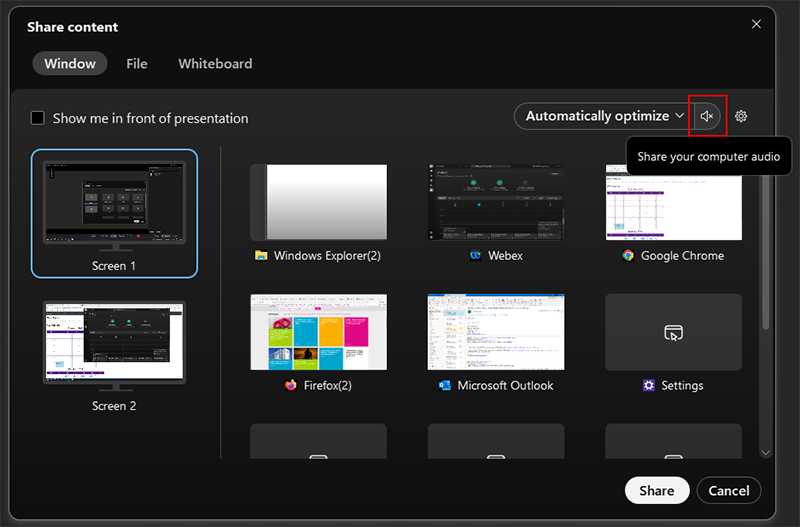
During screen sharing, you can access session functions by moving the mouse to the upper edge of the screen.

In Cisco Webex meetings, you can define how participants and videos appear on your screen (Video Layout). You can choose whether the display panels are ”floating” (Floating panel view), so that you can make them smaller and larger and place them anywhere on your screen.
The bottom panel shows the most important management tools. For example muting and unmuting microphone, starting and stopping video and screen sharing.
In the lower right panel, you can see the participants and the chat windows.
The incoming and outgoing participant’s tone can be muted in the Participants menu under Entry and Exit Tone.
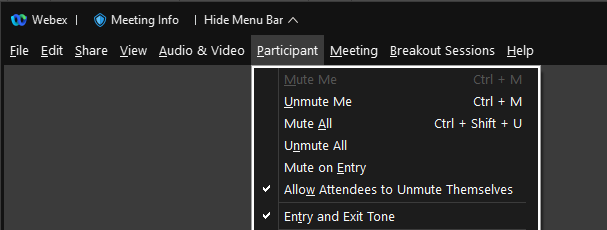
An issue related to camera / microphone / sharing are usually caused from privacy settings.
From Apple menu:
> System Preferences
> Security & Privacy
> Privacy tab
Open the lock from the bottom left hand corner if needed (with the credentials you log on to your Apple computer).
Allow Webex to use Camera + Microphone + Screen recording.
After these, leave Hill session if you are still joined and join again.
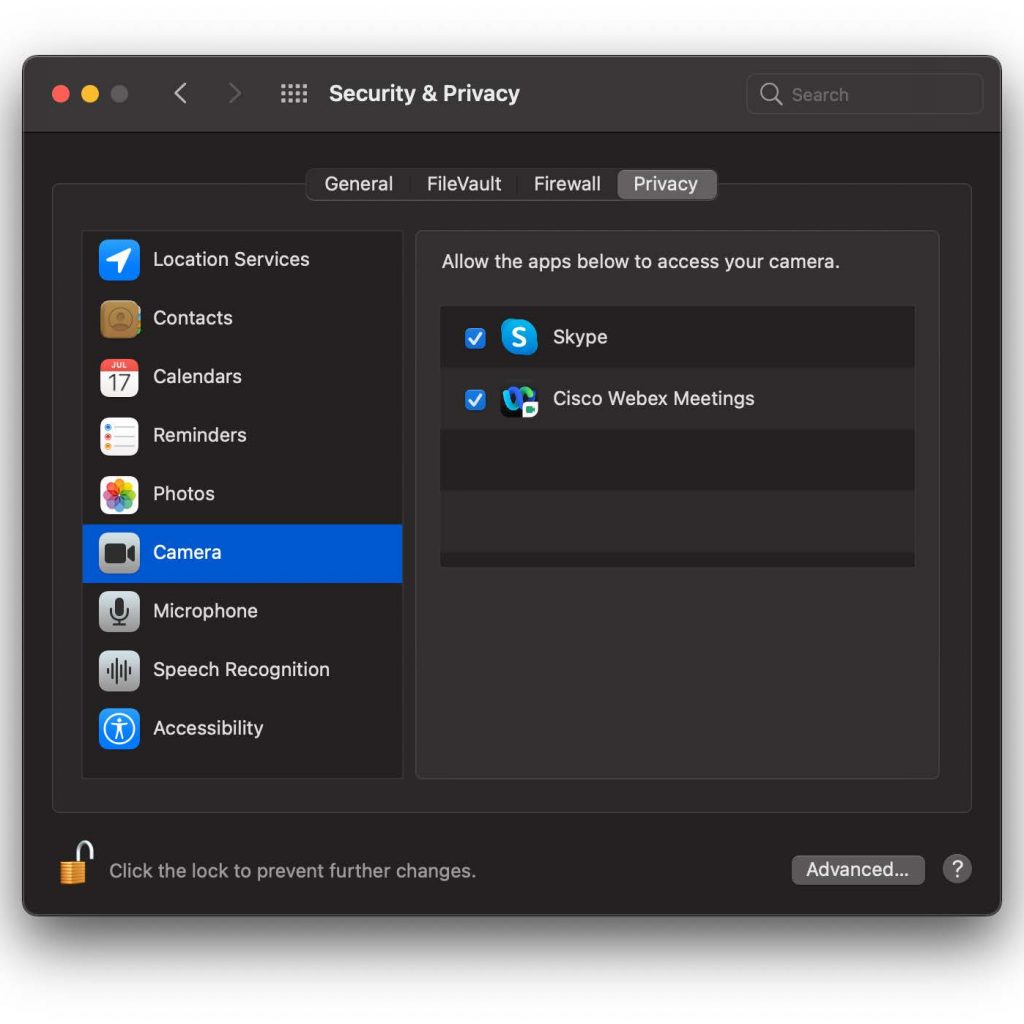
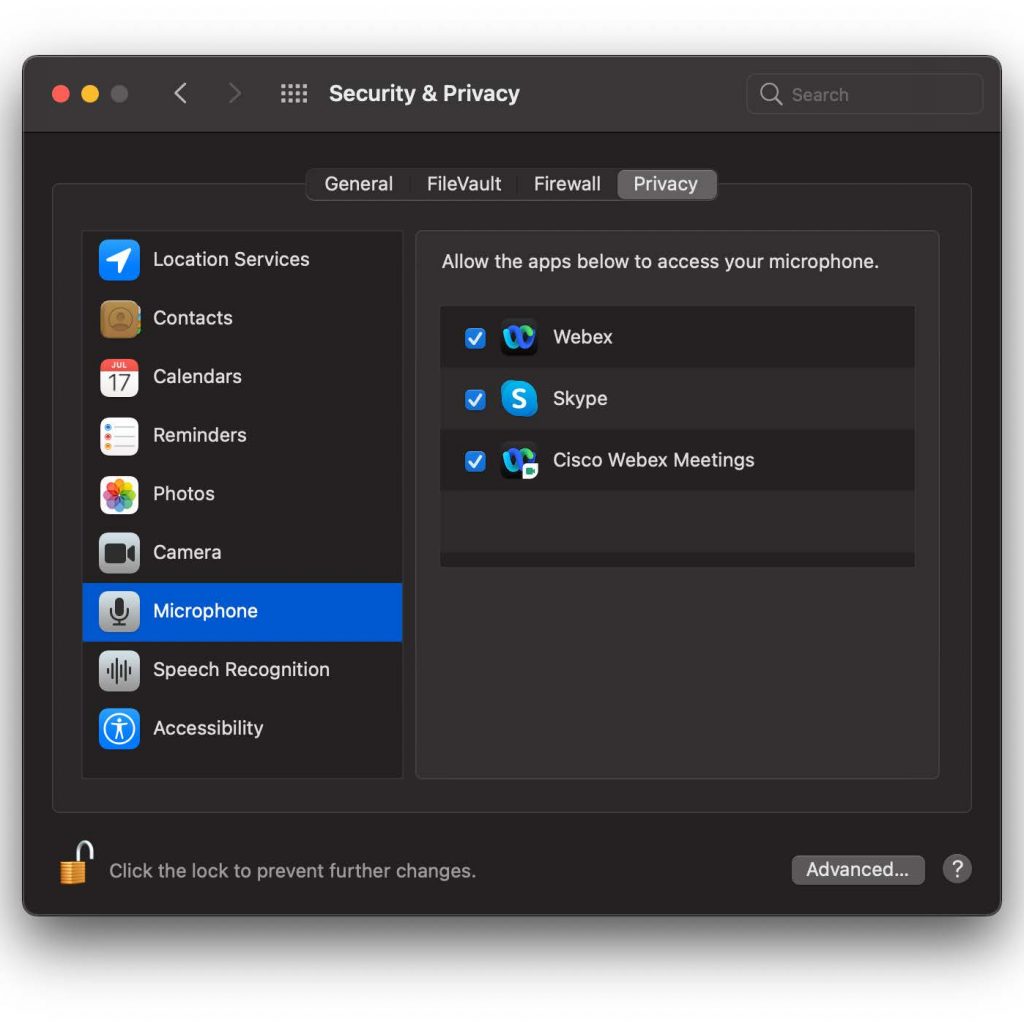
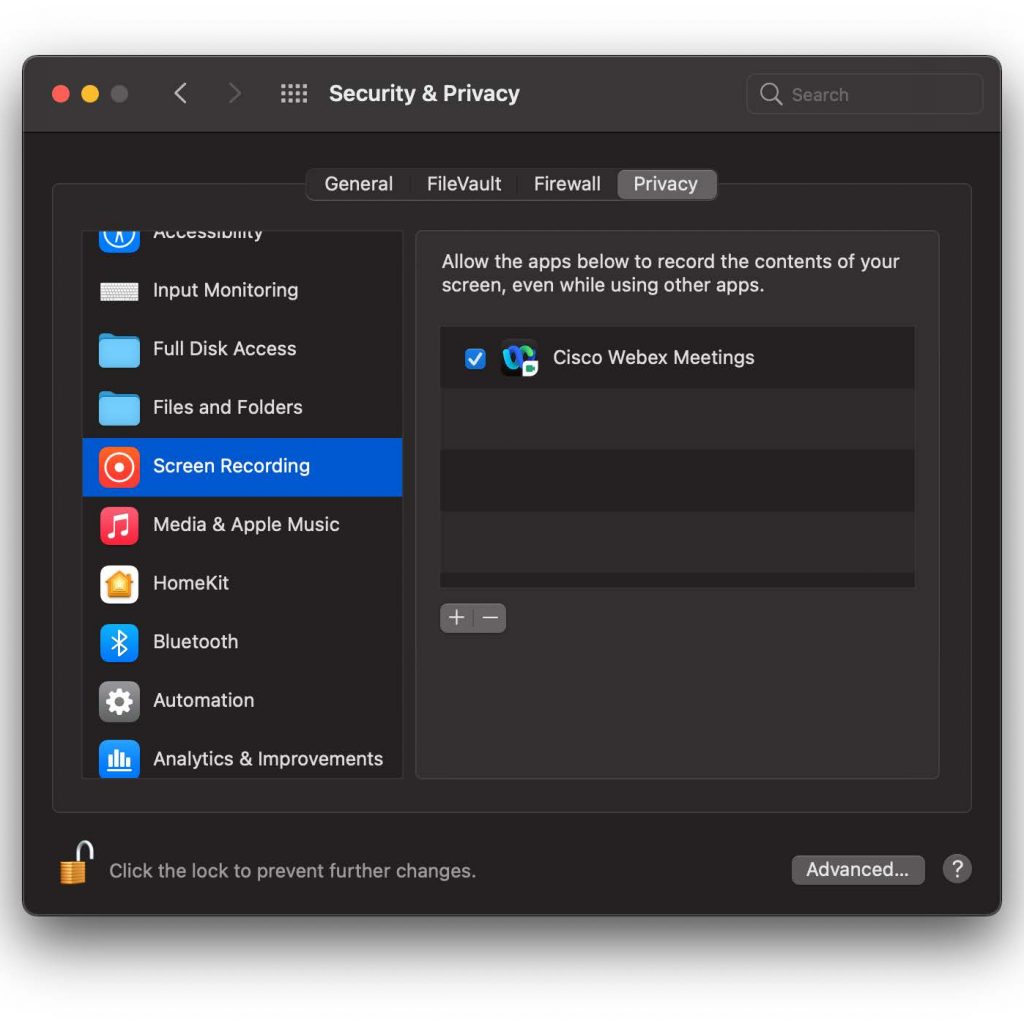
Address: https://eduhill.webex.com, Login with your M365 account.
Once your account is ready, sign in to EduHill with your SAMK-email. In your own view, under your name, you can see the web address of your own ”room”, which you can share with participants.
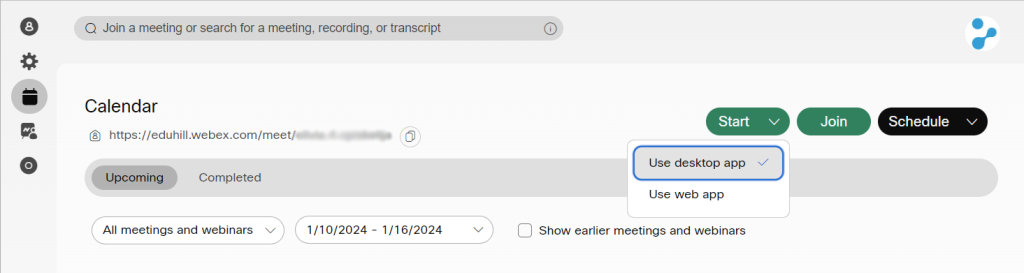
In the future, you can start your room directly from the Webex desktop icon on your computer.
During the presentation, the session organizer should keep the microphones of the participants closed, so that noise and extra sounds do not reduce the quality of the speaker’s voice and lead to a bad recording.
The host of the session can turn off the microphones of the participants from the menu bar at the bottom of the Participants window under Mute all, so that everyone in the session will be muted.
The host of the session can also mute the microphones individually by pressing the red microphone icons from the participants list.
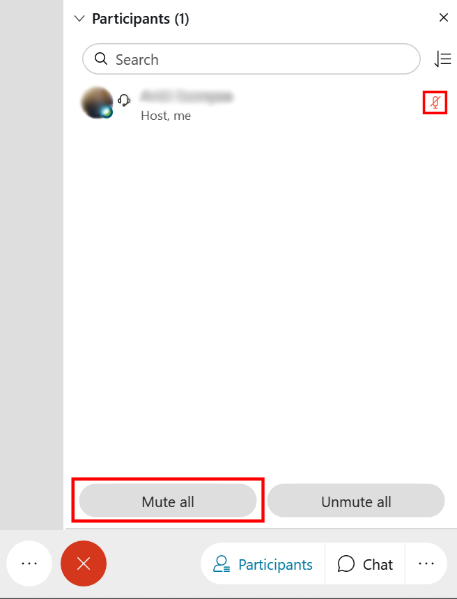
When you want to make a recording in EduHill, you must first launch the Webex application and start a session in your EduHill room.
Start recording by clicking the Record button at the bottom. After that, select Save to my computer and finally click the red Record button.
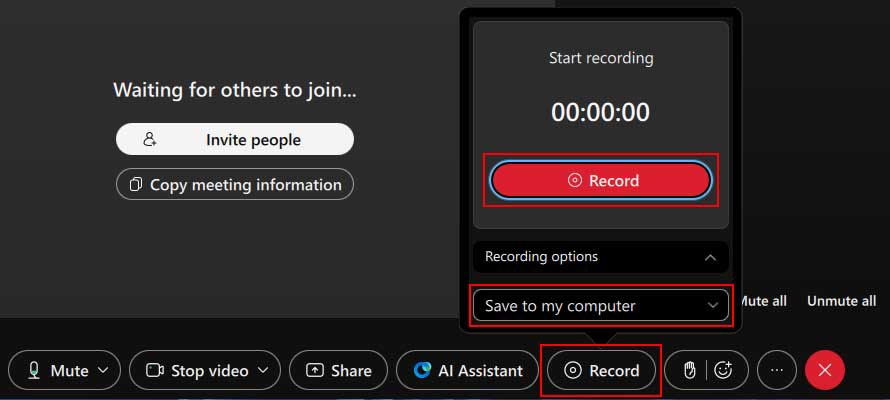
Next, choose where you want to save the recording. If you have a fast Internet connection, you can save directly to e.g. the OneDrive service.
In this example, the local “C:\Users\Olivia\Videos\” folder is selected for the recording.
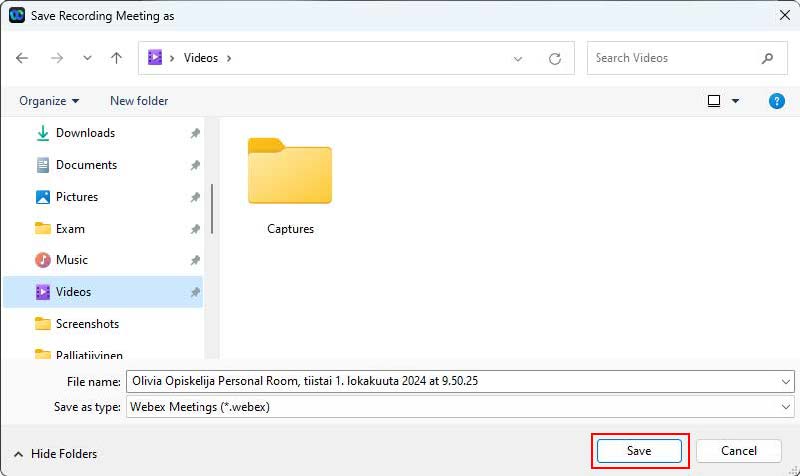
When your recording is complete, click the Record button again and then the Stop button.
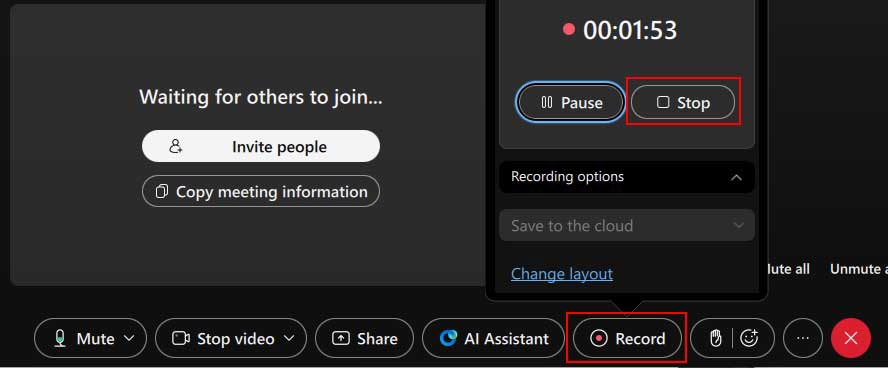
Webex finishes processing the recording for a while, and finally, a notification appears: Your recording is ready. By clicking on the folder image, you can open the folder where the video is saved.

If you want to share your video recording with others, it can be done, for example, in OneDrive or another similar service.
You can perform Webex self test from here: https://www.webex.com/test-meeting.html
The check-out session makes sure the functionality of your own device: connection, microphone, camera and screen sharing. Here you can check all your devices which you want to take advantage of in the future. Phone and tablet use are also supported.
Before you open the session connect the headset to your computer or the device with which you´ll contact the test session. If you don´t have a headset, you can participate without it. In this case, find a peaceful place for participating.