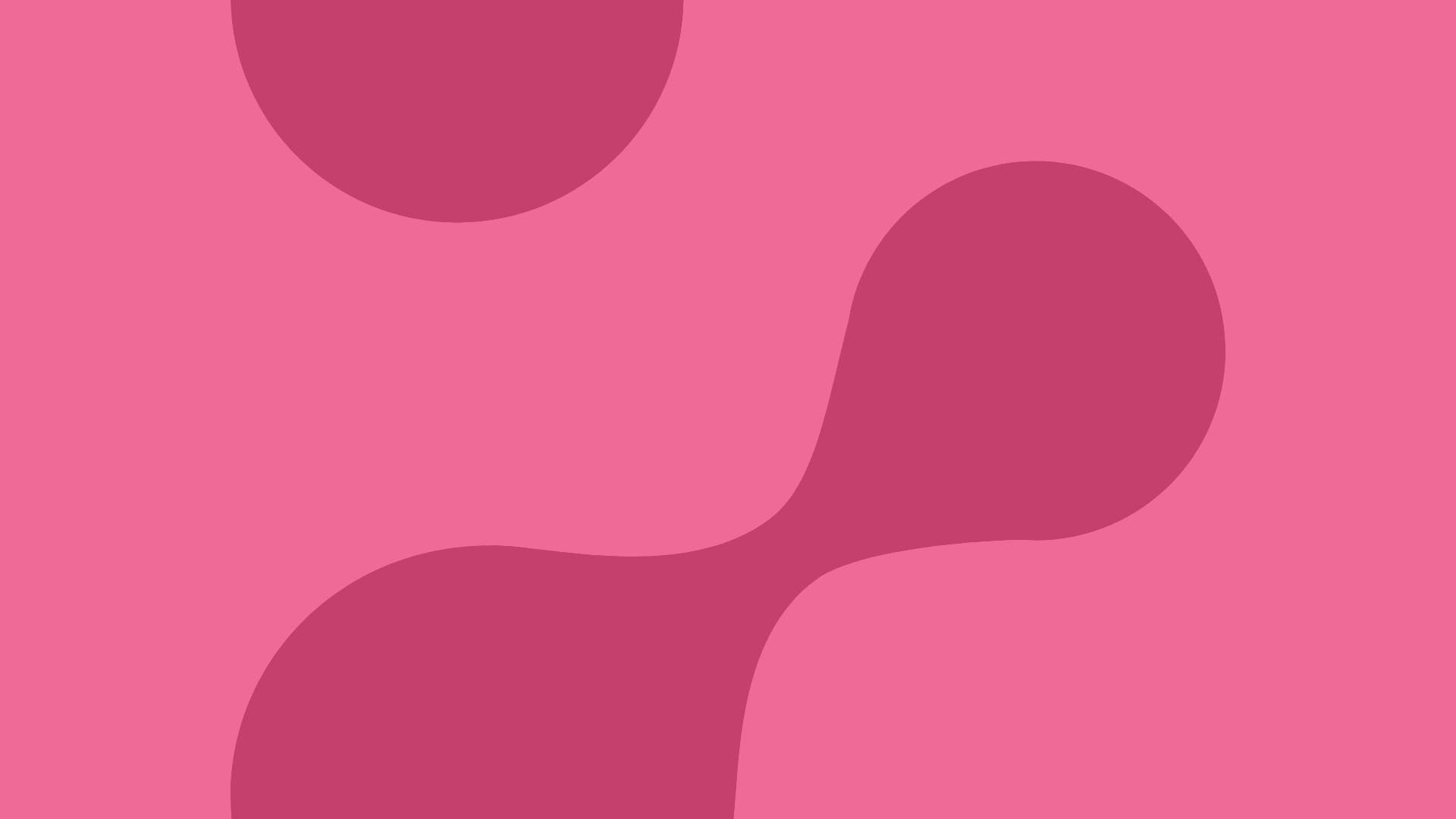
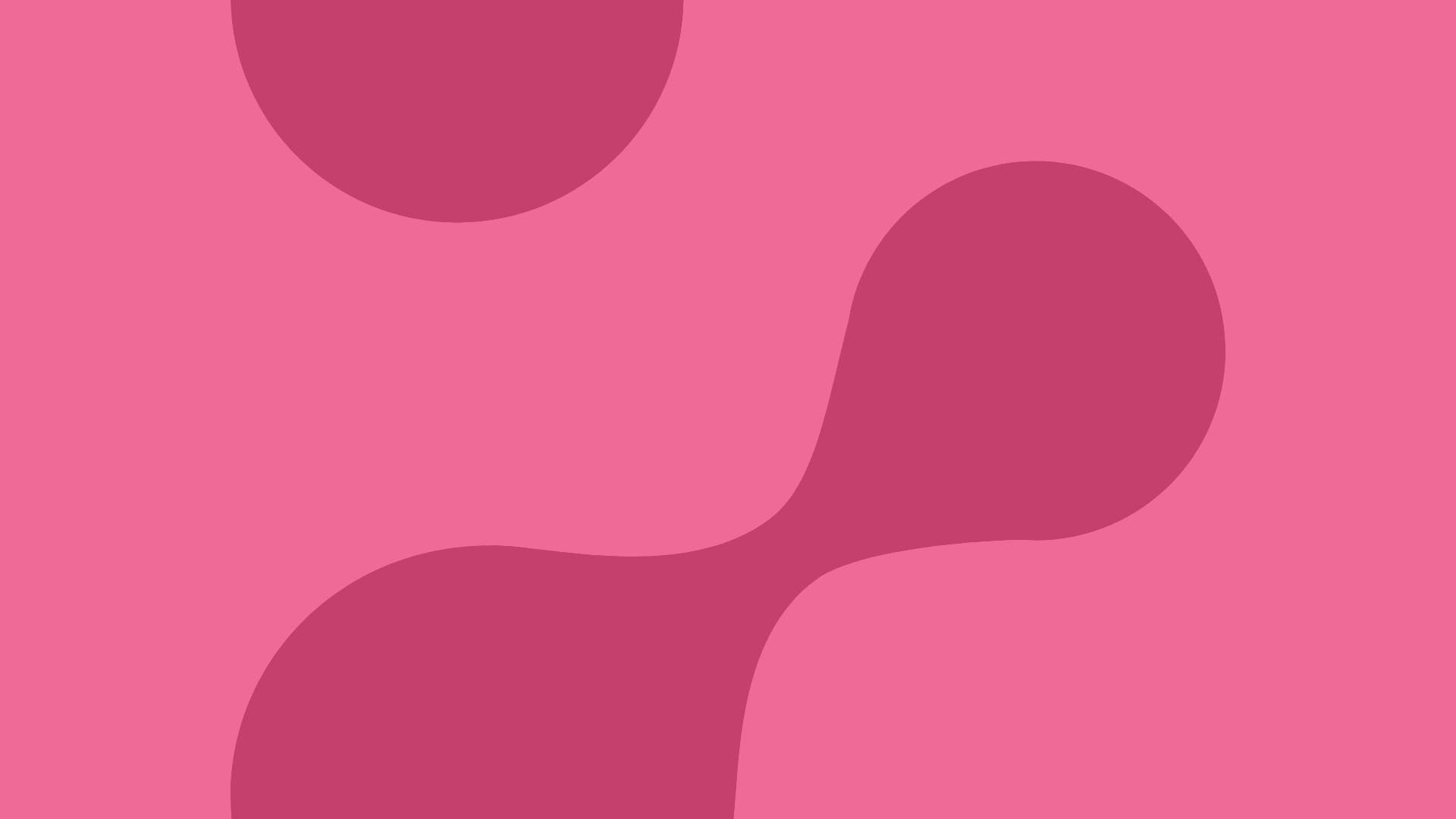
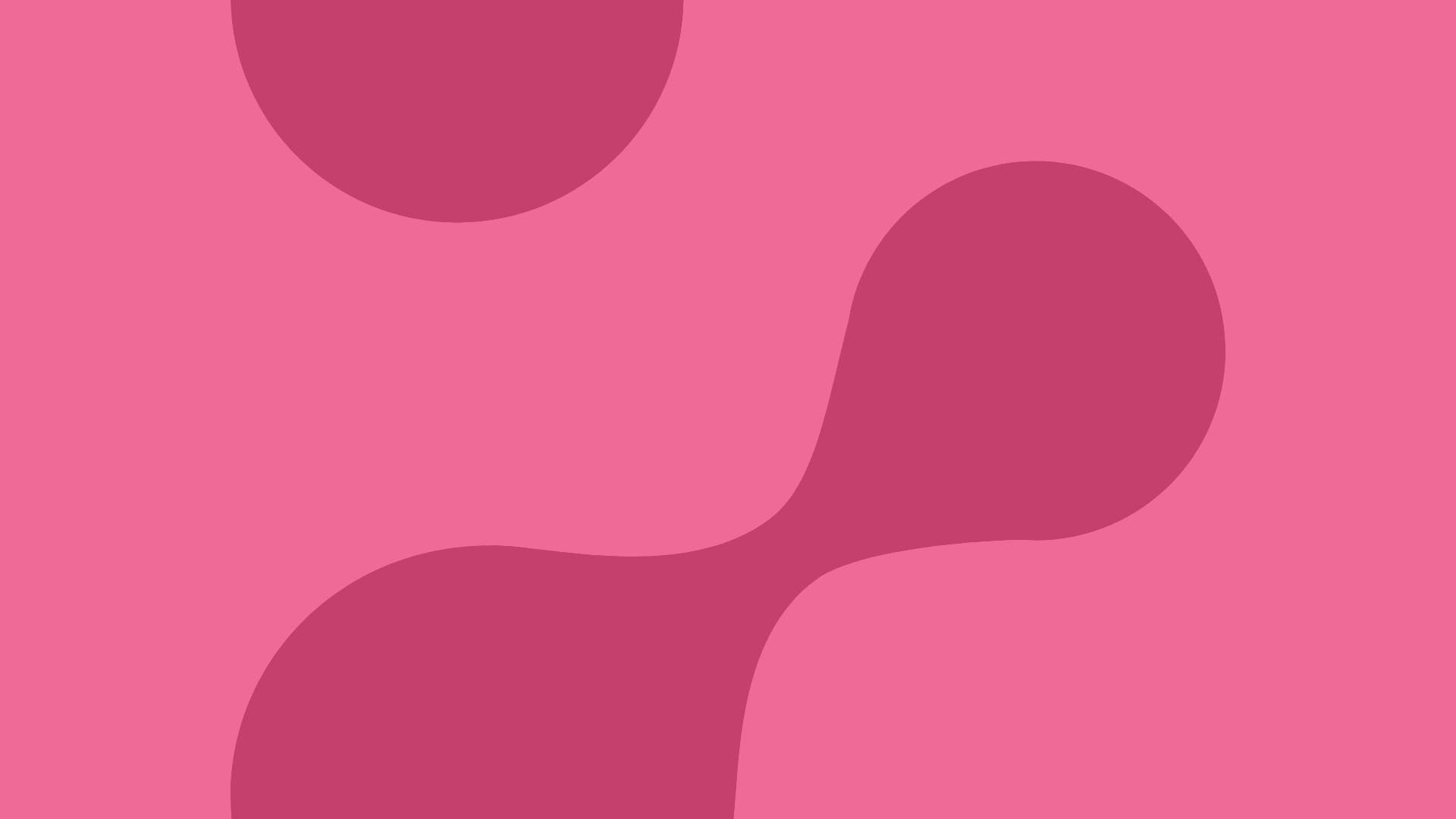
Muista Moodlessa työskennellessä:
Uloskirjautuminen:
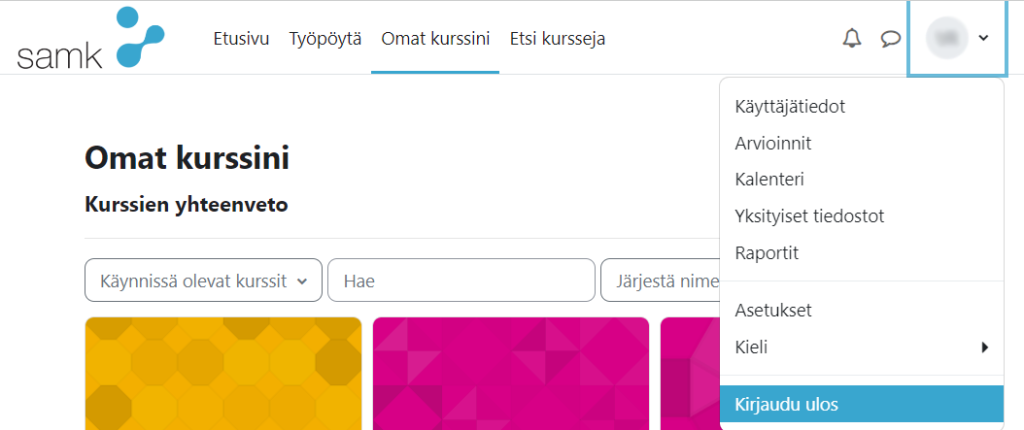
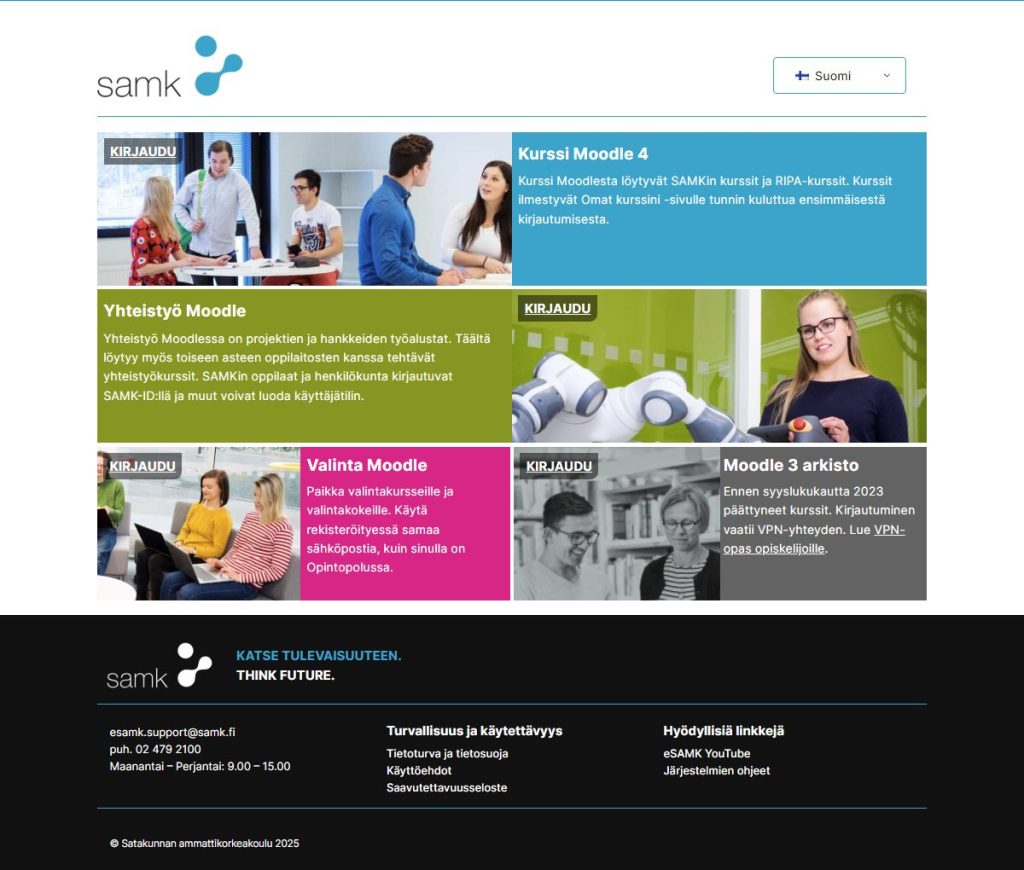
3. Klikattuasi turkoosia m4 painiketta, päädyt kirjautumisikkunaan.
4. Syötä Username-kenttään SAMK-ID:si ja Password-kenttään sitä vastaava salasanasi. Painamalla tämän jälkeen Login-nappia, päädyt Moodlen omat kurssit -välilehdelle.
Muista syöttää username-kenttään pelkkä SAMK-ID, ei sähköpostiosoitetta!
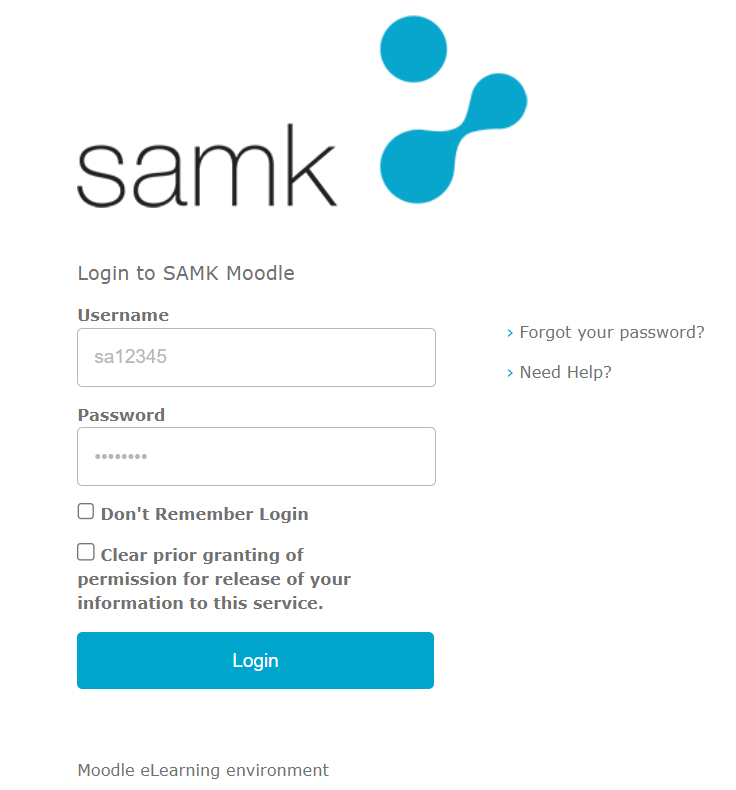
Ongelmatapauksissa ota yhteys eSAMK tukeen.
Huom! Kun kirjaudut Moodle 4:ään ensimmäistä kertaa, kestää noin tunnin, että toteutuksesi tulevat sinulle näkyviin.
Omat kurssisi pääset näkemään valitsemalla sivun yläreunasta välilehden omat kurssini.
Omat kurssini -välilehdeltä löydät kohdan kurssien yhteenveto, jonka alapuolella olevasta valikosta voit valita, mitkä kurssit ovat näkyvissä. Voit valita näkyviin esimerkiksi kaikki kurssit, tulevat kurssit tai menneet kurssit.
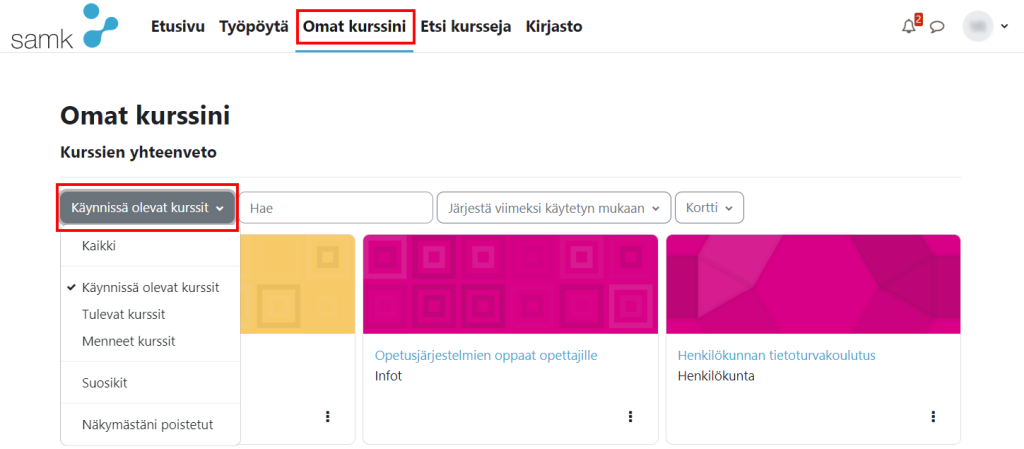
Käyttäjätiedoissa pystyt muokkaamaan omia tietojasi ja esimerkiksi lisäämään kuvan profiilitietoihisi. Käyttäjätiedoissa näet kurssit, joilla olet osallistujana, kirjautumistietosi sekä käyttäjätietosi. Voit korjata käyttäjätietojasi manuaalisesti painamalla Muokkaa tietoja -painiketta.
Omiin käyttäjätietoihisi pääset helpoiten käyttäjätilisi valikosta, sivuston oikeasta yläreunasta:
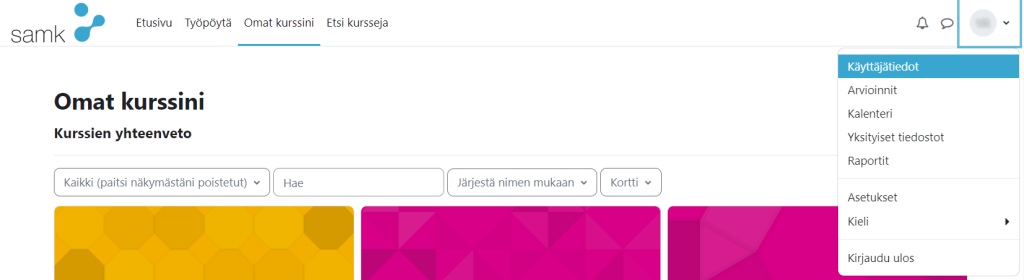
Kielen vaihto:
Voit vaihtaa kielen helposti istunnon ajaksi käyttäjätilisi valikosta, sivuston oikeasta yläreunasta:
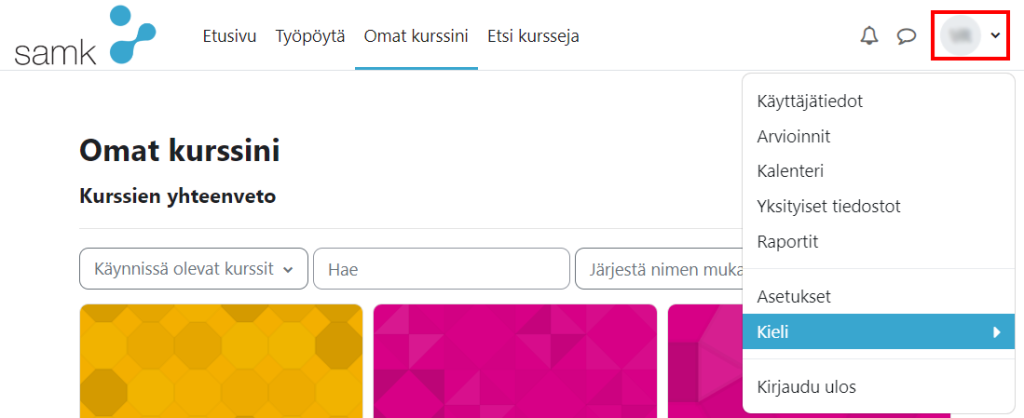
Pystyt vaihtamaan järjestelmän kielen samasta valikosta, kohdasta asetukset:
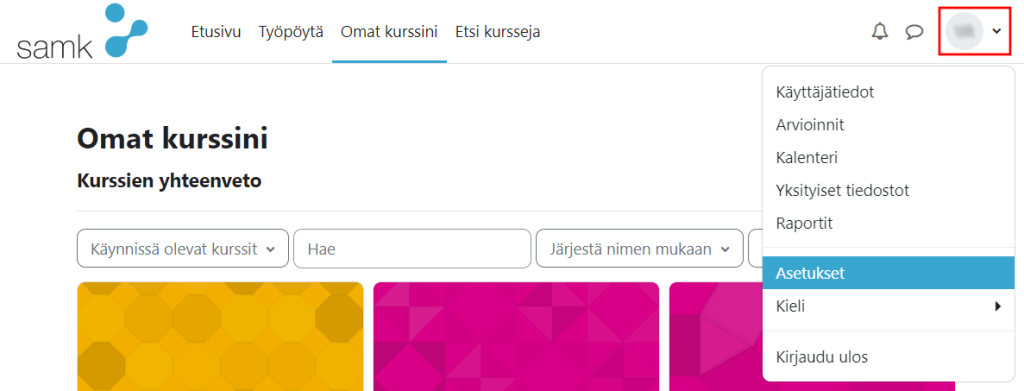
Valitaan kohta Haluttu kieli.
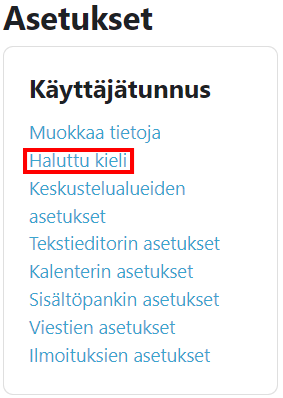
Ja vaihdetaan kieli. Muista painaa lopuksi Tallenna muutokset.
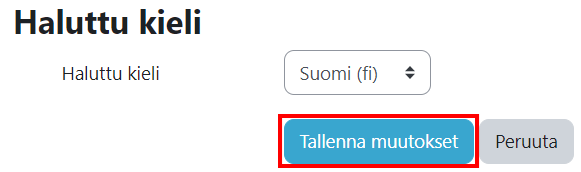
Opintojaksoon liittyvät arvioinnit löydät Moodlesta kohdasta Arvioinnit.
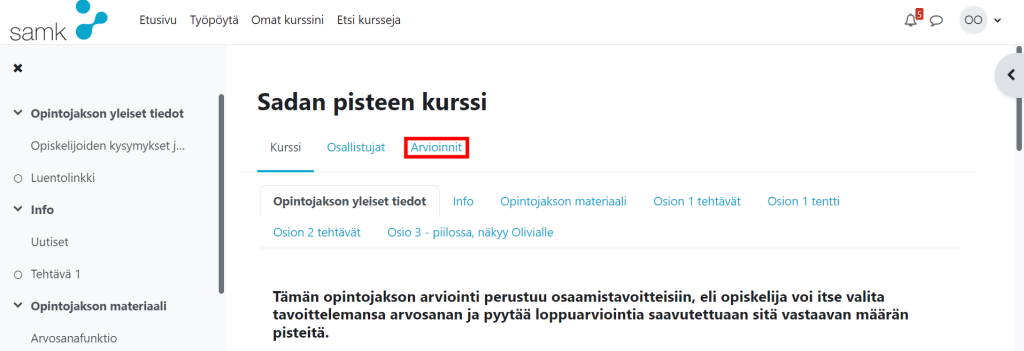
Nuolesta klikkaamalla saat laajemman näkymän ja osiokohtaiset arvioinnit.
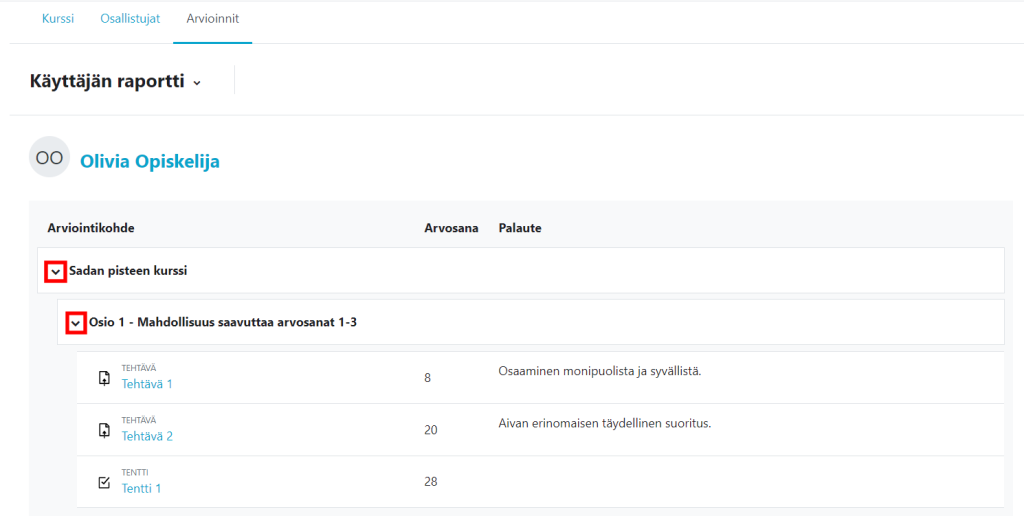
Tehtävän voi palauttaa opettajan määrittelemien asetusten mukaisesti joko tiedostona tai suoraan Moodlen editoriin kirjoitettavana verkkotekstinä.
Opettaja on todennäköisesti määrittänyt tehtävälle viimeisen palautusajankohdan. Viimeinen palautusaika voi olla ehdoton, eli palautusajan jälkeen et voi enää palauttaa tehtävää.
Palautusajan jälkeen opettaja voi antaa tehtävästä palautetta ja arvosanan. Pääset katsomaan arvioinnin samasta paikasta, johon palautit tehtävän.
Tehtävien, tenttien yms. vastauksia voidaan tarkastaa Turnitin-plagiaatintunnistusjärjestelmällä. Saat tästä automaattisesti tiedon ja ohjeet kun palautat tehtävää. Palautus lähtee Moodlesta Turnitin-tarkistukseen ja kun tarkistus on valmis, tarkistusraportti on opettajasi ja mahdollisesti myös sinun nähtävissä Moodlesta.
Esimerkki palautuksesta:
Tässä tehtävässä voit palauttaa sekä verkkotekstiä että enintään neljä tiedostoa.
Ensimmäiseksi klikataan kohtaa Lisää palautus.
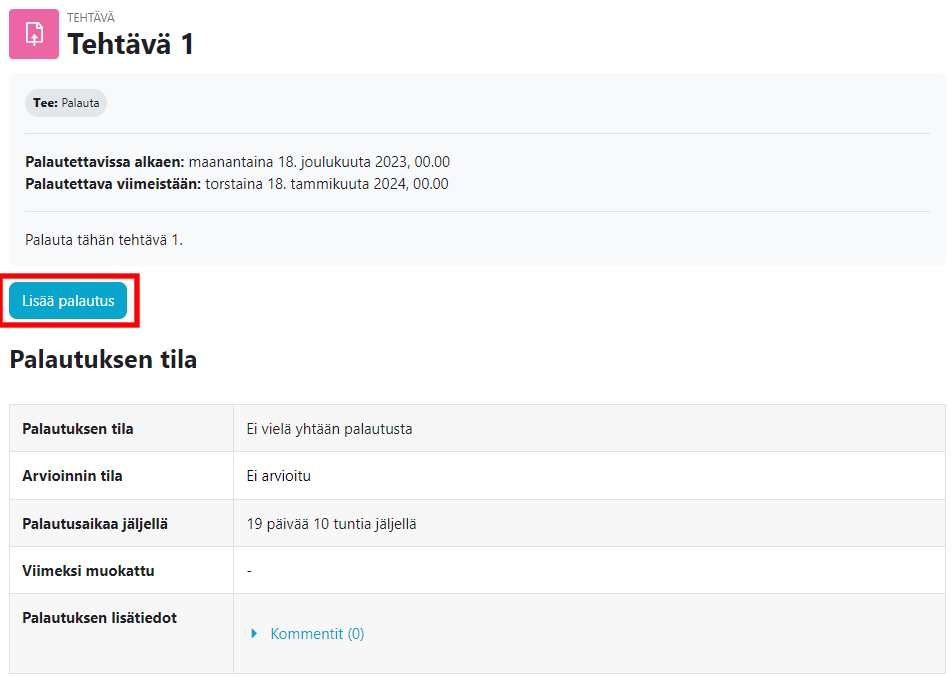
Voit palauttaa tiedostoja ja/tai kirjoittaa verkkotekstiä.
Muista klikata Tallenna muutokset.
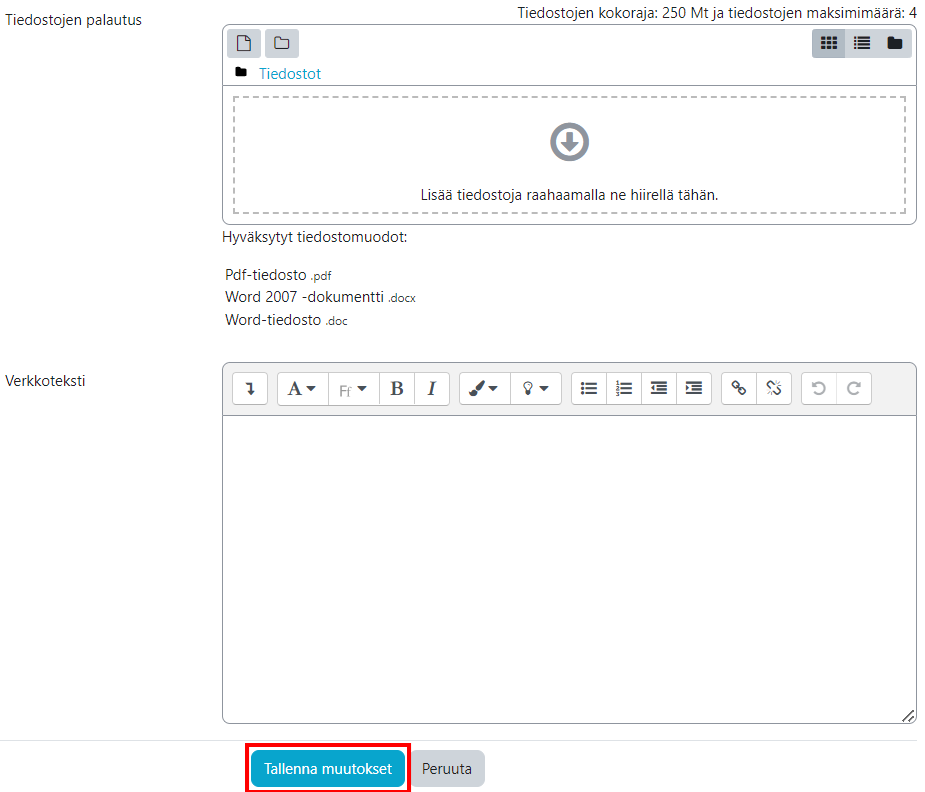
Palautettuasi tehtävän, voit vielä muokata sitä tai poistaa sen niin kauan kun opettaja ei ole sitä arvioinut.
Arvioinnin tila -kohdassa näet, onko tehtävä jo arvioitu.
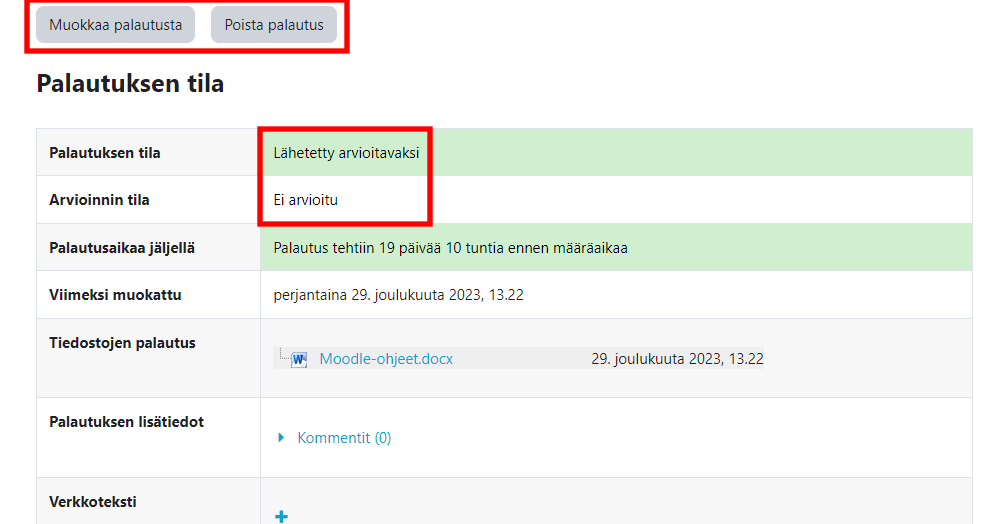
Turnitin on SAMKissa käytössä oleva plagiaatintunnistusjärjestelmä. Se on integroitu sekä Wihiin, jossa tarkastus tapahtuu automaattisesti prosessin lopussa että Moodleen, jossa se on käytettävissä seuraavissa tehtävätyypeissä: tehtävä, tentti, työpaja ja keskustelufoorumi.
Moodlessa jokaisen käyttäjän on hyväksyttävät käyttöehdot (EULA) ensimmäisen käyttökerran yhteydessä, sekä aina käyttöehtojen muuttuessa. Ellei opiskelija paina Hyväksyn Turnitin EULA-käyttöoikeuden -nappia tai hylkää EULAn, hänen työnsä ei lähde Moodlesta Turnitin-tarkistukseen.
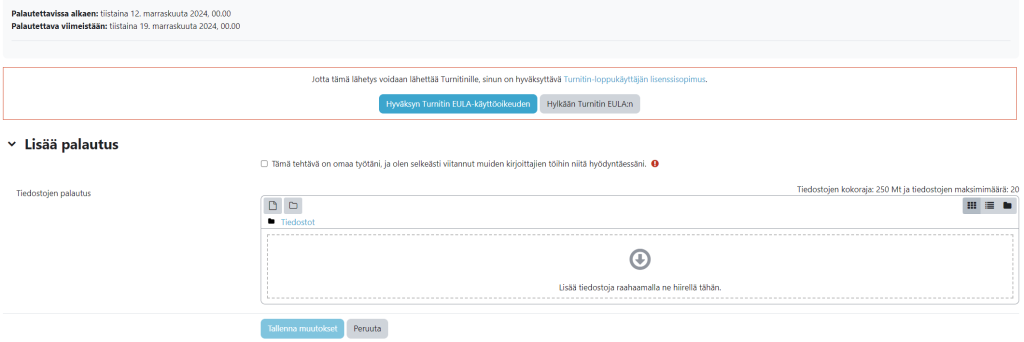
Kun viimeisin käyttöehto on hyväksyttynä, painikkeet katoavat näkymästä ja tilalla on teksti ”Olet jo hyväksynyt viimeisimmän Turnitin EULA-käyttöoikeuden”.
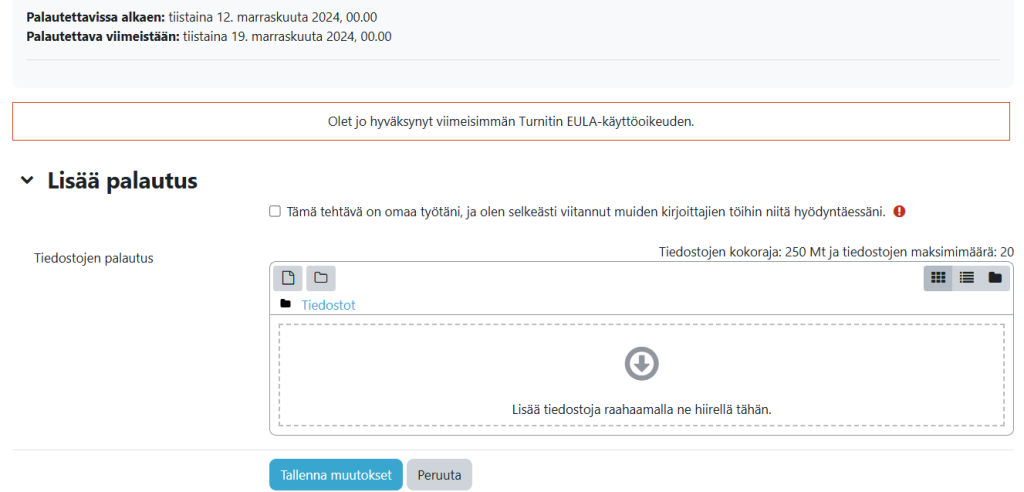
Kun opettaja hyödyntää edistymisen seurantaa kurssillaan, näet seurannassa mukana olevien kohteiden määräajat sekä suoritusehdot Moodle-alueella, kun avaat sisällön.
Opettaja voi seurata kaikkien kurssin opiskelijoiden edistymistä. Osa seurannan toiminnoista ja resursseista voidaan yhdistää automaattisesti edistymisen seurantaan, opettajan asettamien ehtojen mukaisesti.
Harmaalla oleva ilmoitus Tee kertoo, että tehtävä on tekemättä.
Vihreä väri ja teksti Tehty kertoo, että sisältö on suoritettu.
Osa ehdoista vaatii opettajan toimenpiteen, esim. ”vaatii arvosanan”.
Opettajan määrittämistä asetuksista riippuen, määräajat ja suoritusehdot näkyvät myös kurssialueen etusivulla.
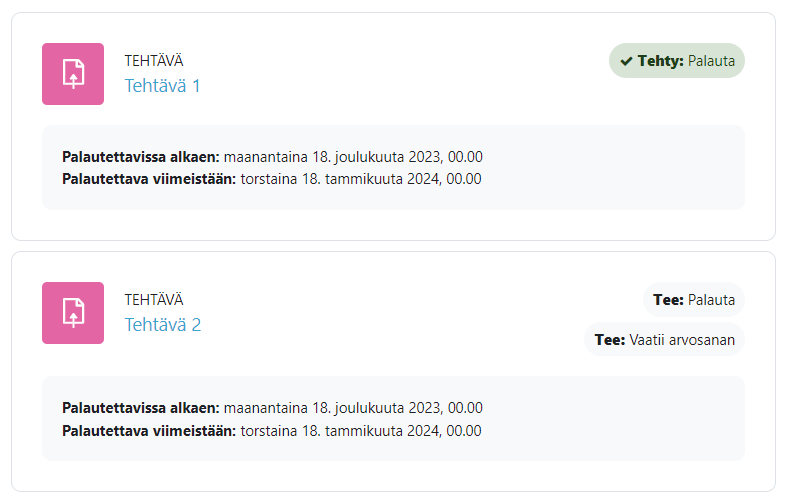
Opettaja on saattanut myös lisätä kurssille edistymisen seurantaa helpottavan palkin. Opettajan määrittelemistä asetuksista riippuu, mitkä tehtävät näkyvät palkissa ja milloin tehtävä näkyy siinä tehtynä.
Värikoodit:
Sininen = Tehtävä on tekemättä.
Vihreä = Tehtävä on suoritettu.
Keltainen = Tehtävä on kesken.
Punainen = Tehtävä on myöhässä palautusajasta / et saanut tehtävästä hyväksyttyä arvosanaa.
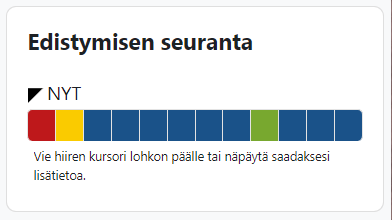
Näet edistymisen seurannan koko kurssin osalta myös työpöydällä kurssien yhteenveto -kohdassa.
Edistyminen näkyy tässä kohdassa prosentteina.
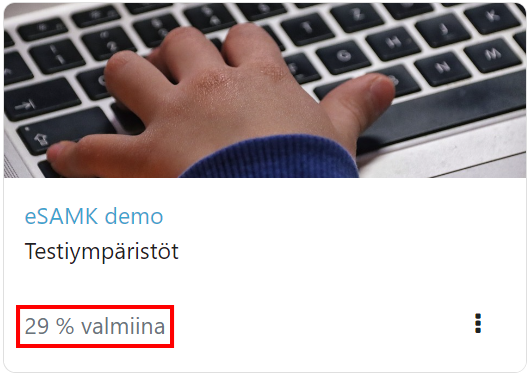
Huom. Vaikka janan mukaan olisit tehnyt 100 % kurssista, se ei yleensä tarkoita että kurssi olisi suoritettu, sillä opettaja ei välttämättä ole määritellyt edistymisen seurantaan kaikkia kurssin pakollisia tehtäviä ja tenttejä.
Lue nämä ohjeet huolellisesti ennen Moodle-tenttiä.
Ennen tenttiä:
Tentin aloitus:
Usein tentit ovat ajastettu, jolloin tentti julkaistaan automaattisesti, etukäteen ilmoitettuna ajankohtana.
Aloita tentti klikkaamalla Tee tentti nyt. Jos painiketta ei näy, päivitä sivu.
Moodlessa saattaa olla ruuhkaa tentin alkaessa. Tällaisessa tilanteessa odota hetki, päivitä selain ja avaa tentti uudelleen.
Jos tentti on ajastettu, Moodle ilmoittaa tenttisuorituksen aikarajan kun klikkaat Tee tentti nyt -painiketta ja pyytää sinua vahvistamaan tentin aloittamisen.
Tentin aikana:
Älä sulje selaintasi kesken tentin, sillä silloin menetät jo antamasi vastaukset.
Jos tentti on monisivuinen, liiku tentissä painikkeilla Seuraava sivu / Edellinen sivu. Nämä painikkeet myös tallentavat vastauksesi.
Keskeneräisen vastauksen voi tallentaa myös Lopeta tentti -painikkeella. Pääset yhä muokkaamaan vastaustasi klikkaamalla Palaa suoritukseen, jos tenttiaikaa on vielä jäljellä.
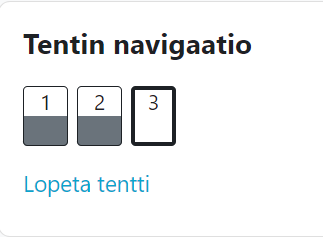
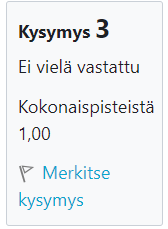
Jos verkkoyhteys katkeaa tentin aikana (esim. sähkökatko):
Moodle tallentaa vastauksiasi parin minuutin välein. Ennen yhteyden katkemista tallennetut vastaukset ovat tallessa ja pystyt jatkamaan tenttiä yhteyden palattua.
Jos yhteys katkeaa, odota ensin hetki rauhassa. Jos mitään ei tapahdu, päivitä sivu ja mene takaisin tenttiin.
Voit jatkaa tenttiä klikkaamalla Jatka viimeisintä suorituskertaa.
Tenttivastauksen palauttaminen arvioitavaksi:
Klikkaamalla Lopeta tentti -painiketta pääset kohtaan ”Tenttisuorituksen yhteenveto”.
Lopullinen tenttivastauksesi palautetaan arvioitavaksi Palauta kaikki ja lopeta -painikkeella.
Tämän jälkeen Moodle vielä vahvistaa, että haluat varmasti palauttaa tentin arvioitavaksi.
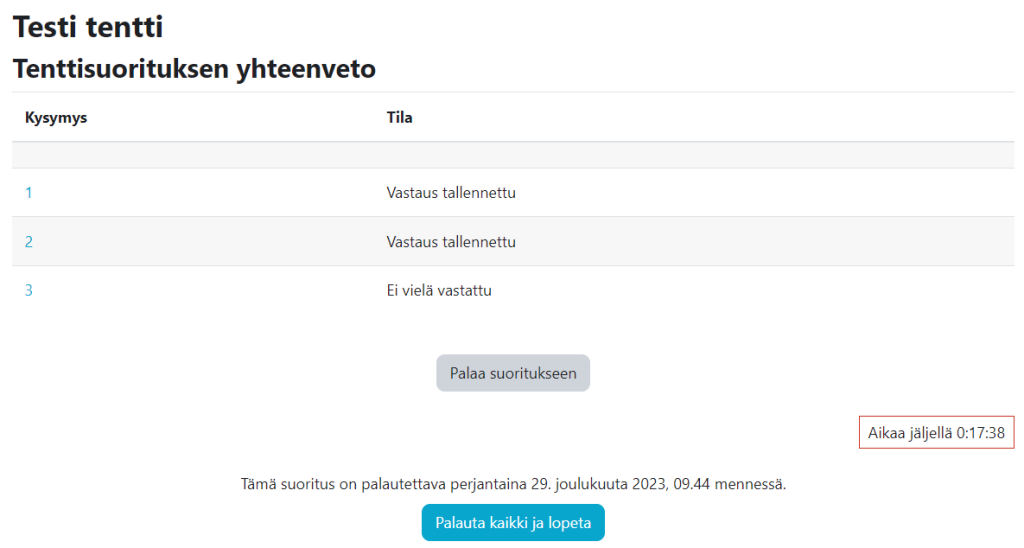
Ajastetussa tentissä vastaustila sulkeutuu automaattisesti ajan loputtua, jonka jälkeen et voi enää palauttaa tenttivastaustasi.
Jos et ole palauttanut vastaustasi arvioitavaksi, näkyy painike Jatka viimeisintä suorituskertaa ja suorituskertojen yhteenvedossa on tilana ”Meneillään”.
Tentin jälkeen:
Näet tentin arvioinnin laajemmin palaamalla tentin vastaustilaan tai valitsemalla kohdan Arvioinnit.
Opettajan määrittelemistä asetuksista riippuen näet:
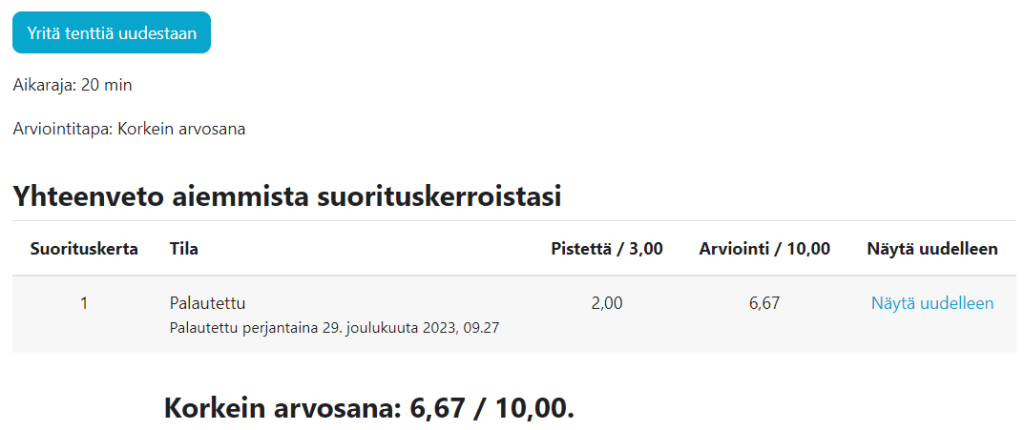
PoodLL on työkalu äänen ja videon nauhoittamiseksi Moodleen.
PoodLL toimii parhaiten Chrome ja Firefox-selaimilla. Joidenkin vanhempien Mac-koneiden kanssa toiminassa voi olla ongelmia. Myös silloin kannattaa kokeilla toimintaa toisella selaimella.
Huom! Kun aloitat nauhoituksen, huomaa sallia (Allow) PoodLL lisäosan käyttää kameraa ja mikrofonia. Huomaa myös valita oikea kamera ja mikrofoni alasvetovalikoista. USB-liitännäiset kuulokemikrofonit ovat paras ratkaisu äänen nauhoittamiseksi.
Tehtävässä PoodLL on sisällä normaalissa tehtävän palautuksessa, eli aloitetaan painamalla Lisää palautus.
Avautuvasta ikkunasta löytyy PoodLL -tallennin.
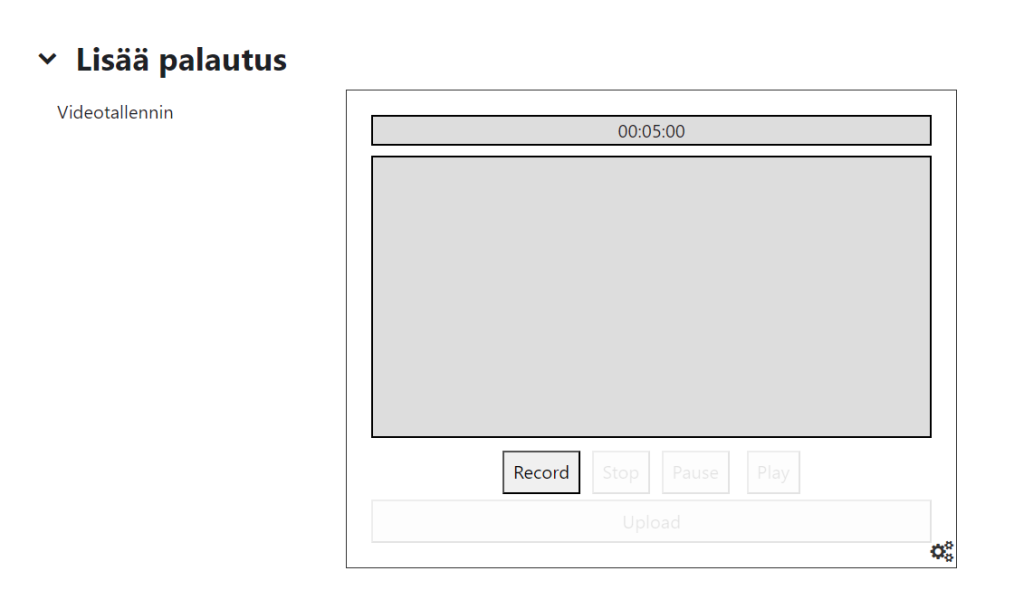
Tallennus alkaa painamalla Record -nappulaa. Huomioitavaa on, että nauhoituksen aikana tallennuksen pysäytys ja uudelleenjatkaminen (Pause/Continue) eivät ole tällä hetkellä käytössä, eli jos painat Pause -nappulaa, et pysty jatkamaan tallennusta.
Pysäytettyäsi tallennuksen Stop -nappulasta, voit katsoa tekemäsi tallennuksen painamalla Play -nappulaa. Vaihtoehtoisesti voit Record -nappulasta tehdä uuden tallennuksen, joka korvaa edellisen tallennuksen. Kun olet tyytyväinen tallennukseesi, voit ladata tallenteen palvelimelle painamalla Upload. Kun tallenne on ladattu palvelimelle, ilmestyy ruudulle ”Uploaded successfully” -teksti.
Paina lopuksi Tallenna muutokset. Tallennettuasi muutokset, pääset tarkastelemaan palautuksen tilaa. Palautuksen konvertointi saattaa kestää hetken, ja sen kesto riippuu tallenteen pituudesta.
Kun video on valmis, näkyy se palautusikkunassa normaalin videon tavoin. Jos haluat vielä tehdä muutoksia palautukseesi, paina Muokkaa palautusta, ja pääset takaisin nauhoitussivulle.
PoodLL keskustelualueella:
Ensimmäisenä klikataan Lisää uusi keskustelu -painiketta.
Avautuvasta ikkunasta:
• Kirjoita viestillesi aihe.
• Kirjoita itse viesti.
• Valitse nuoli-kuvake ”näytä lisää painikkeita”.
• tallenna ääni- tai videotiedosto painamalla mikrofonin (ääni) tai videokameran kuvaa.
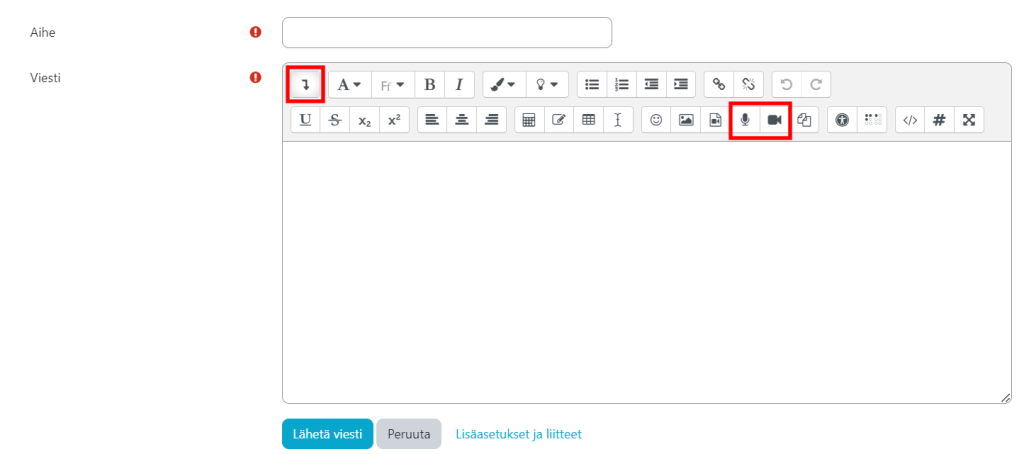
Salli selaimen käyttää kameraa ja mikrofonia, jos sellaista kysytään.
Tässä esimerkissä tallennetaan videota:
Painetaan Aloita tallennus -painiketta.

Avautuu ikkuna, jossa tallennus tapahtuu:
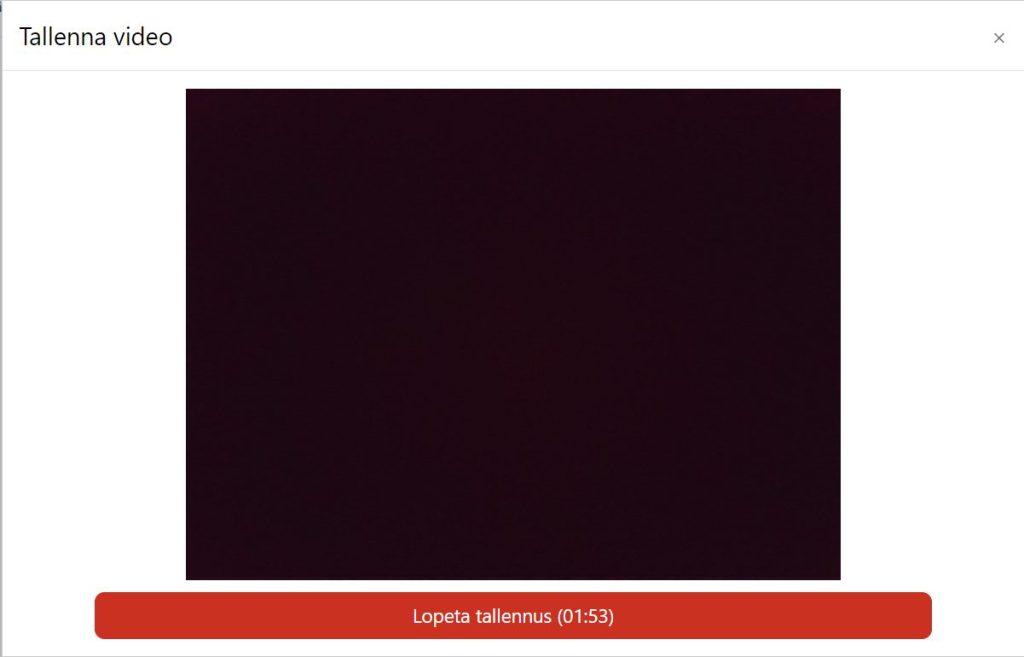
Klikkaa Lopeta tallennus, kun olet saanut videosi nauhoitettua.
Lopetettuasi tallennuksen, voit katsoa tallennuksesi, tai tallentaa uudestaan.
Lopuksi muista klikata Liitä tallennus (vasta tämä liittää tallennuksesi keskustelualueelle).
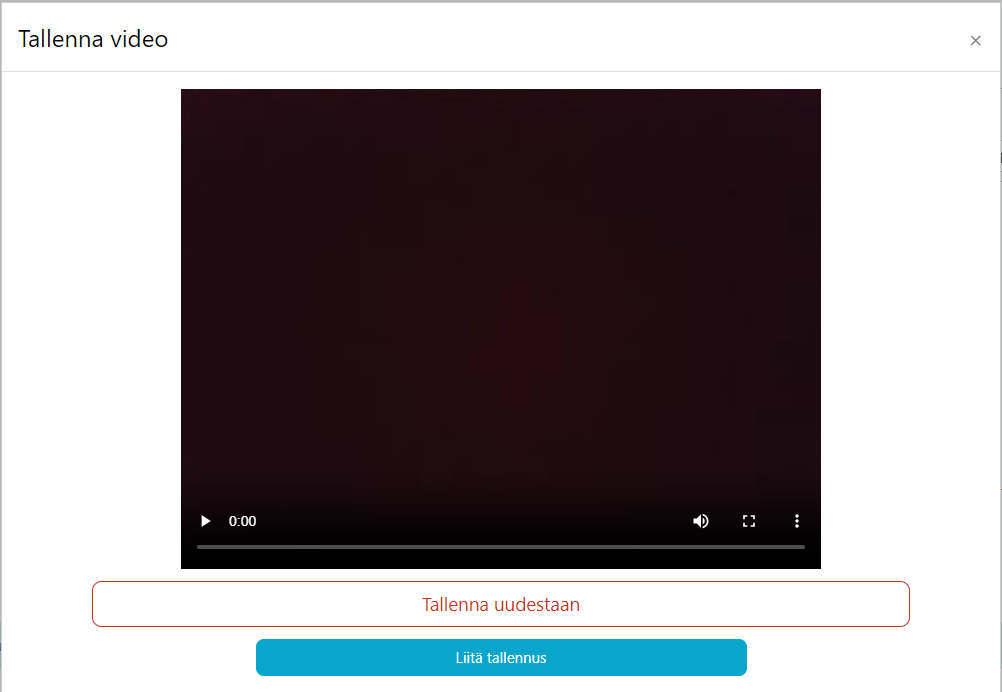
Seuraavaksi palaat keskusteluviestiisi, jossa video näkyy. Paina lopuksi Lähetä viesti -painiketta.
Töiden palautus:
Kun opettaja avaa vertaistyöpajan, opiskelijalle tulee näkyviin Aloita palautuksen tekeminen -painike.
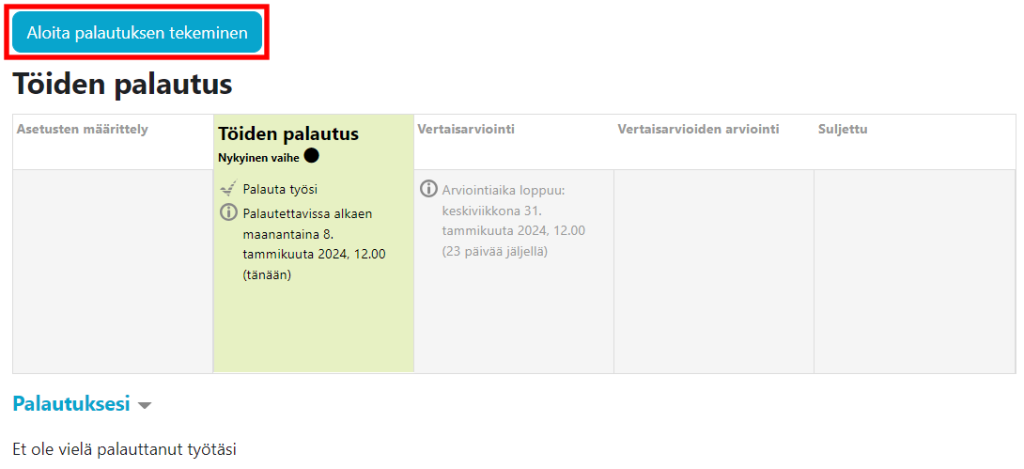
Anna palautuksellesi otsikko ja lisää vastauksesi tiedostona tai kirjoittamalla vastauksesi suoraan Palautuksen sisältö -kenttään.
Kun olet valmis, klikkaa Tallenna muutokset -painiketta.
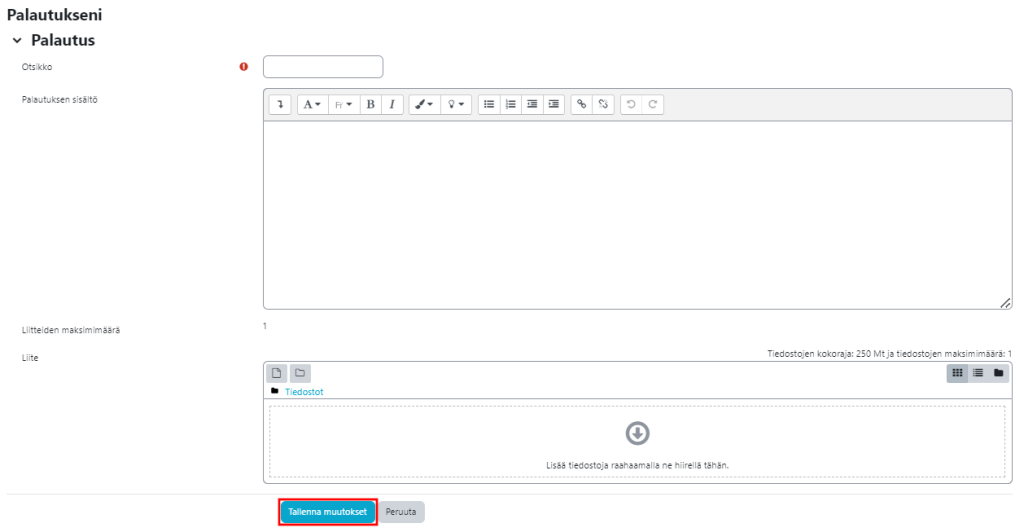
Vertaisarviointi:
Seuraavassa vaiheessa annat vertaispalautetta ja / tai itsearvioit tehtäviä opettajan ohjeiden mukaan.
Vertaisarvioitavaksi annetut palautukset -kohdassa näet kuinka monta työtä arvioit sekä montako arviointia on vielä tekemättä.
Opettajan asettamista asetuksista riippuen, palautetta annetaan / saadaan nimettömänä.
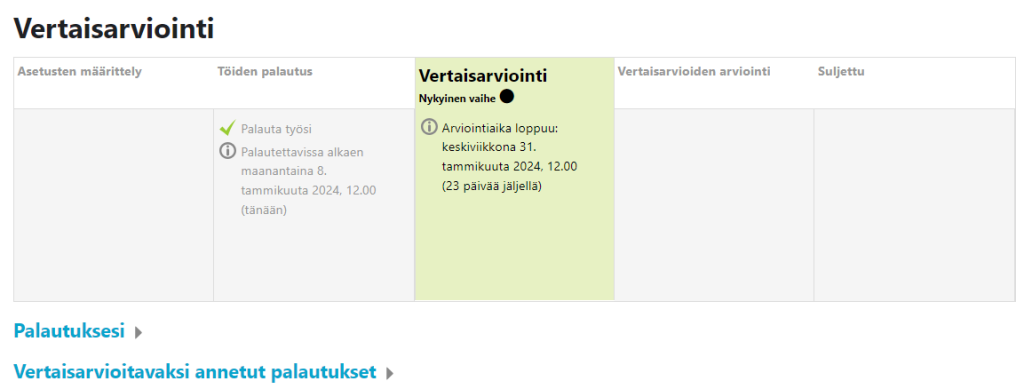
Vertaisarvioiden arviointi:
Tässä vaiheessa et voi enää muokata palautuksia tai vertaisarvioita.
Opettaja laskee loppuarvosanat ja voi antaa palautetta sekä palautetuille töille että vertaisarvioijille.
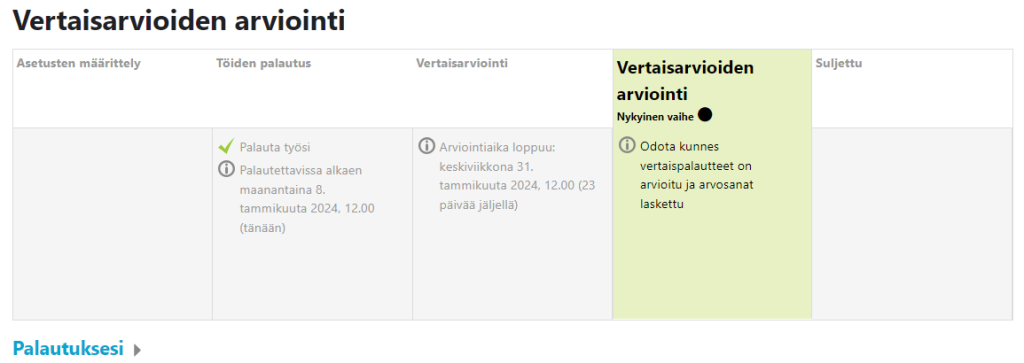
Suljettu:
Arvosanat tulevat näkyviin, kun opettaja sulkee työpajan.
Työn arvosana on muiden opiskelijoiden antama kokonaisarvosana.
Vertaisarvioinnin arvosana kertoo, miten onnistuit vertaisarvioinnissasi suhteessa muihin arviointeihin.
Jos arviointisi poikkeaa muiden antamista arvioinneista, saat huonomman arvosanan.
Saamasi palautteen näet klikkaamalla työsi nimeä.
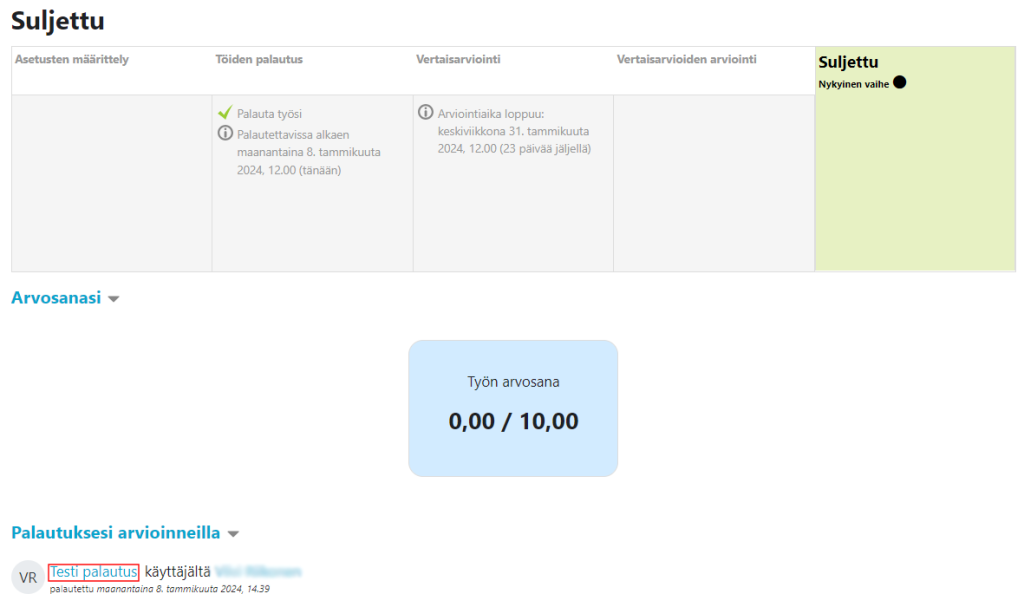
Chat -toiminto tarkoittaa pikaviestitystoimintoa, joka löytyy Moodlesta. Chatilla voit olla yhteydessä muihin Moodlessa oleviin käyttäjiin.
Käyttäjien ei tarvitse olla online-tilassa, jotta heille voi viestittää. Chatilla voit olla esimerkiksi yhteydessä muihin opiskelijoihin tai opettajiin, opintojaksoihin liittyvissä asioissa.
Chat löytyy oikeasta yläkulmasta profiilin vierestä:

Kun chattiin tulee viesti, punainen viestimerkki ilmaantuu chat-kuvakkeen kohdalle. Tätä klikkaamalla aukeaa palkki, josta löydät saapuneet viestit.
Chatissa voi lähettää sekä henkilökohtaisia että ryhmäviestejä.
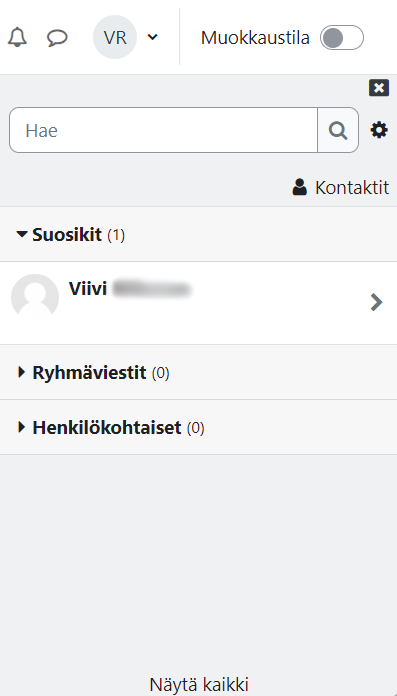
Moodleen pääsee myös mobiililaitteilla (Android ja iOS) joko suoraan verkkoselaimen kautta tai mobiilisovelluksella.
Moodle-sovelluksen voit ladata App Storesta tai Play Kaupasta.
Verkkoselain on skaalautuva ja muuttuu näytön suunnan ja resoluution mukaan, mutta mobiilisovellus on paljon helppokäyttöisempi kuin selain.
Kun olet asentanut sovelluksen päätelaitteeseesi, voit määrittää Moodlen seuraavasti:
Kirjoita osoiteriville koko osoite: ”https://moodle4x.samk.fi”.
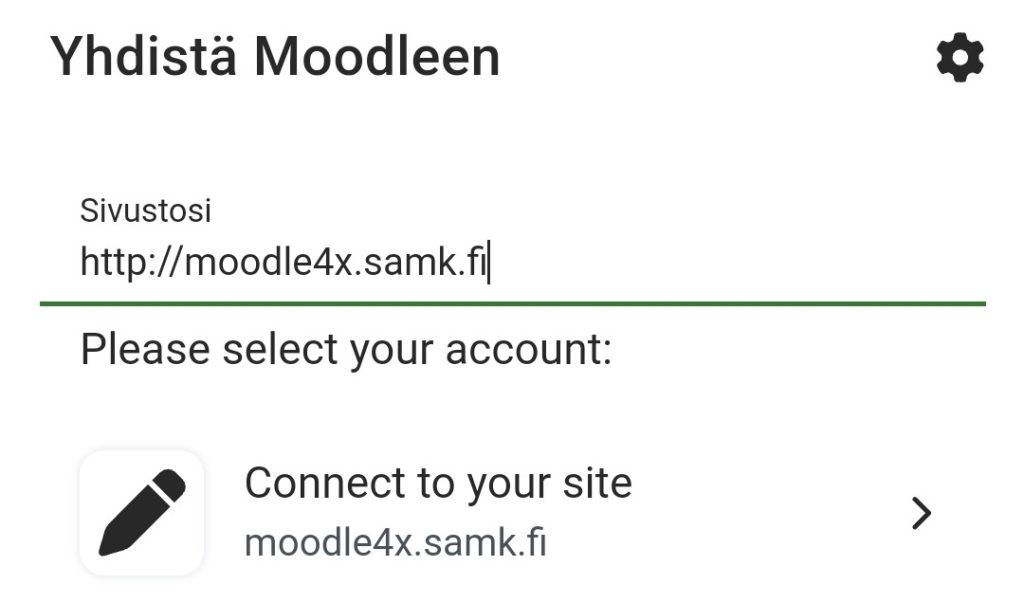
Klikkaamalla kirjaudu sisään, selaimeen aukeaa kirjautumissivu.
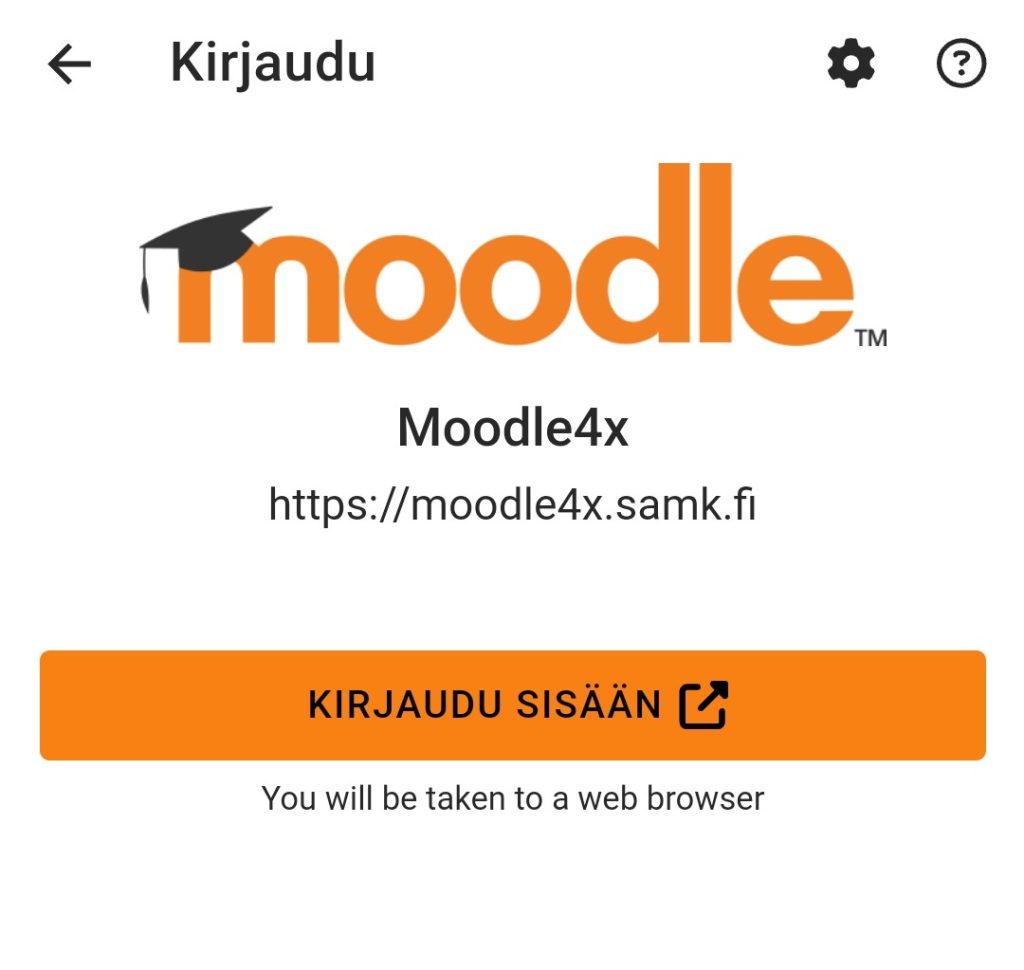
Valitse keskeltä Moodle 4 (m4) ja kirjaudu SAMK-tunnuksillasi.
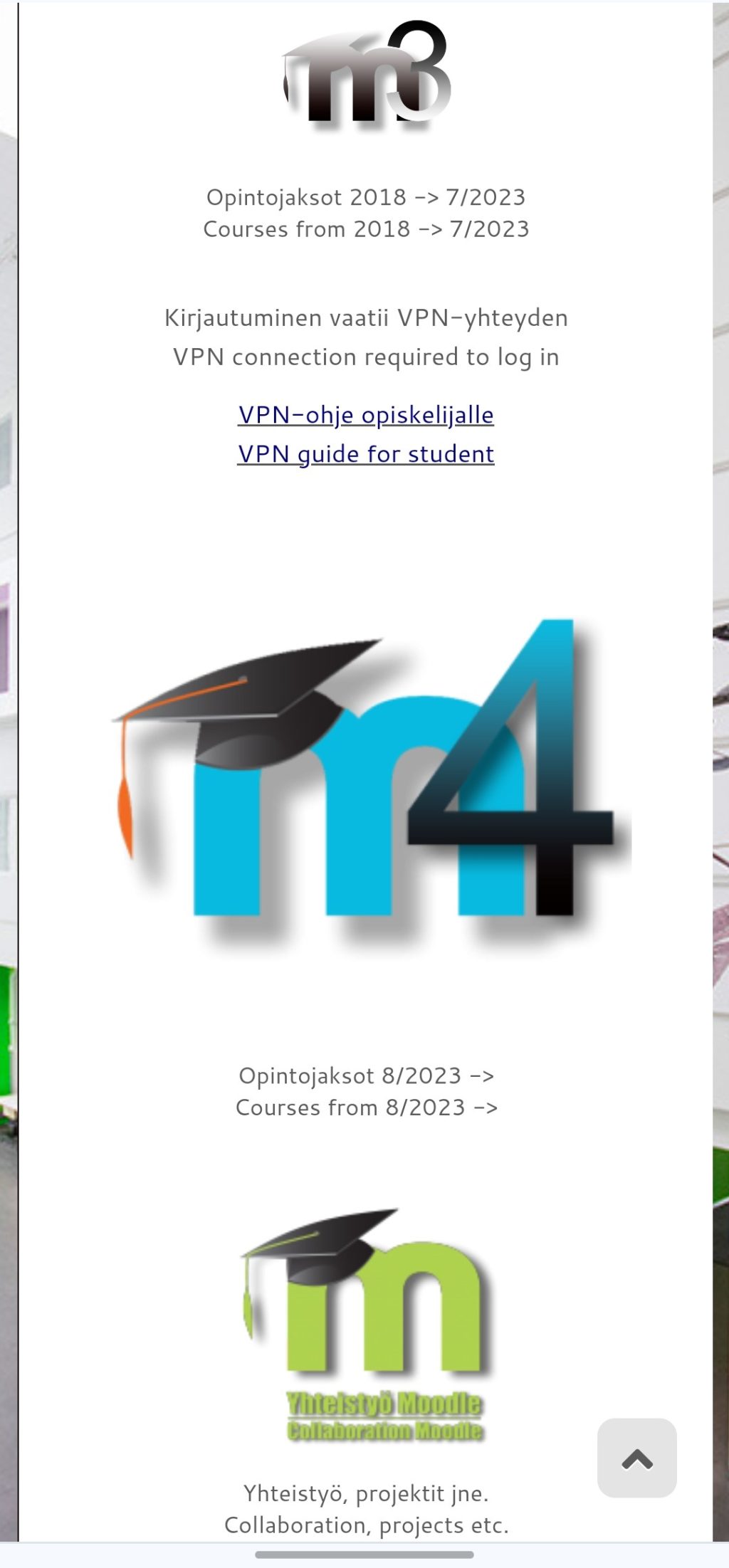
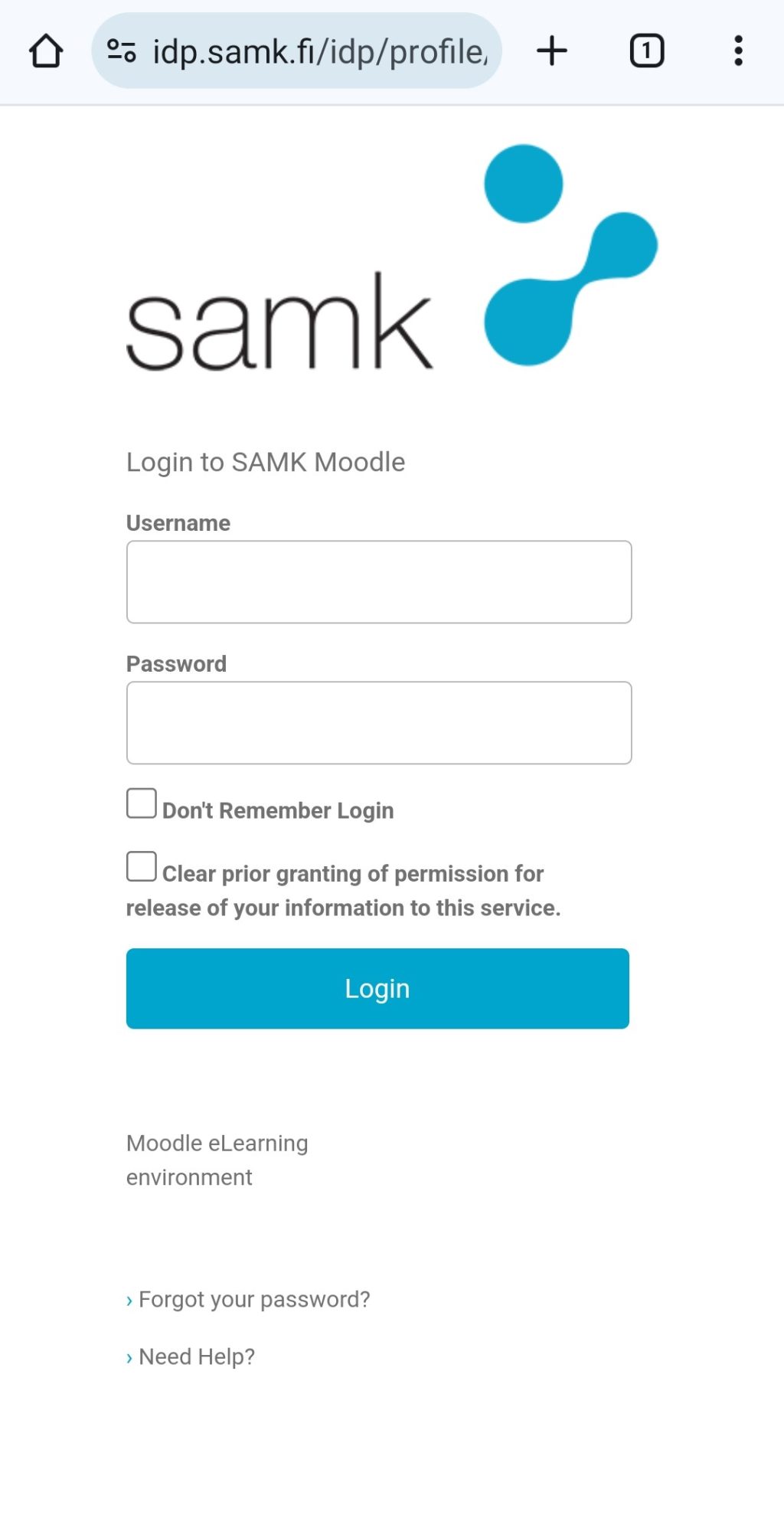
Jos lisäät useampia Moodleja (esim. opiskelet toisessa koulussa, joka käyttää Moodlea), päädyt jatkossa sovellusta avatessa listaan, josta voit valita Moodlen johon haluat mennä.